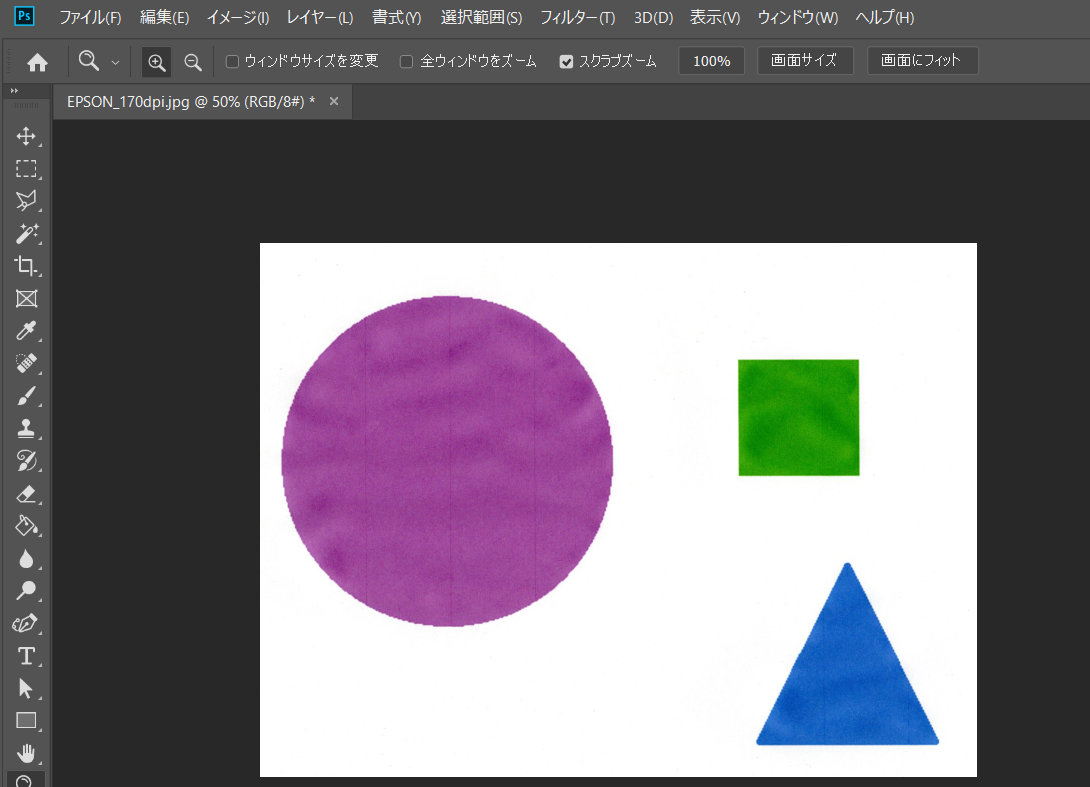
スキャンした画像をphotoshopを使って原寸印刷する方法について
Photoshop基本操作画像の解像度を上げる作業を「アップサンプリング」といいます。ここで使用する機能の ディテールを保持 は、Photoshop CC 18 から追加された、ピクセル情報の補間方法です。人工知能によるアルゴリズムで画質の劣化を抑え、ジャギーのない滑らかな輪郭が再現 Photoshop で画像を拡大するのになるべく画質の劣化を抑えたい Photoshop CC18から追加された「ディテールを保持」機能をお試しください。 こちらは Adobe の人工知能テクノロジー「Adobe Sensei」を利用しており、従来より画像の拡大の際の劣化を抑えることが
Photoshop 画像 解像度 下げる
Photoshop 画像 解像度 下げる- 画像データの解像度の設定だけを変更する具体的な手順 主なソフトで実際に解像度の設定を変更する操作については以下のページ等をご参照ください。 Photoshopで画像サイズを変えずに解像度の設定のみを変える方法 画像データを扱うとき、画像サイズは 次の記事へ「 色調補正カラーの適用 」→ Photoshopちゃんねる > ブログ > photoshop > Photoshop 写真加工 > 色調補正彩度を下げる 22年9月2日 脳トレ 変わってる場所をみつけて スッキリ アハ体験 #Shorts#39 22年9月1日 本格的な技

Photoshop保存形式 別名で保存 の拡張子 ファイル種類を増やす方法 前の状態に戻す ぴよログ
Photoshopを使って一括で複数の画像を操作する 今回はPhotoshopのドロップレットという機能を使って画像を一括で変更するための準備をします。 アクションの作成 ドロップレットという機能を使うために、まずはアクションというものを作成します。Adobecom has been visited by 1M users in the past month印刷用の解像度は300〜350ppi、WEB用の解像度は72ppiです。 もし容量を小さくしたい画像がWEBで使うものなら、 72ppiまで解像度を下げても 見え方にはあまり違いがありません。 画像サイズも変わらないので、 WEBに使う画像の容量を小さくしたいなら解像度を変更するのがおすすめ です。 ⑴イメージ→画像解像度 ⑵解像度の数値を小さくする
サイズを大きくしたい画像をPhotoshop上で開きます。 つづいて、Macなら commandoptionI を、Windowsなら controlshiftI のショートカットキーで「画像解像度ウィンドウ」を立ち上げます。 2 「画像解像度ウィンドウ」で変更したいサイズを入力する Photoshopを起動し、修正する画像を開きます。 イメージメニューの 画像解像度メニューを選択します。 下図の 画像解像度ダイアログボックスが表示されます。 必要に応じて、幅と高さの単位を変更します。 今回はPixelに変更します。 幅と高さがピクセル数表示になりました。 解像度の欄の値に変更したい解像度を入力します。 今回は10dpi ()から96dpi Photoshopで補正する方法 Photoshopでは、Photoshop CCとそれ以前のバージョンで若干やり方が異なるのでそれぞれの方法を紹介します。 PhotoshopのCCより前のバージョンの場合 ※ここでは便宜的にCC版を使って説明しますが、C2版(05年)以降で操作方法は同じです。
Photoshop 画像 解像度 下げるのギャラリー
各画像をクリックすると、ダウンロードまたは拡大表示できます
 | 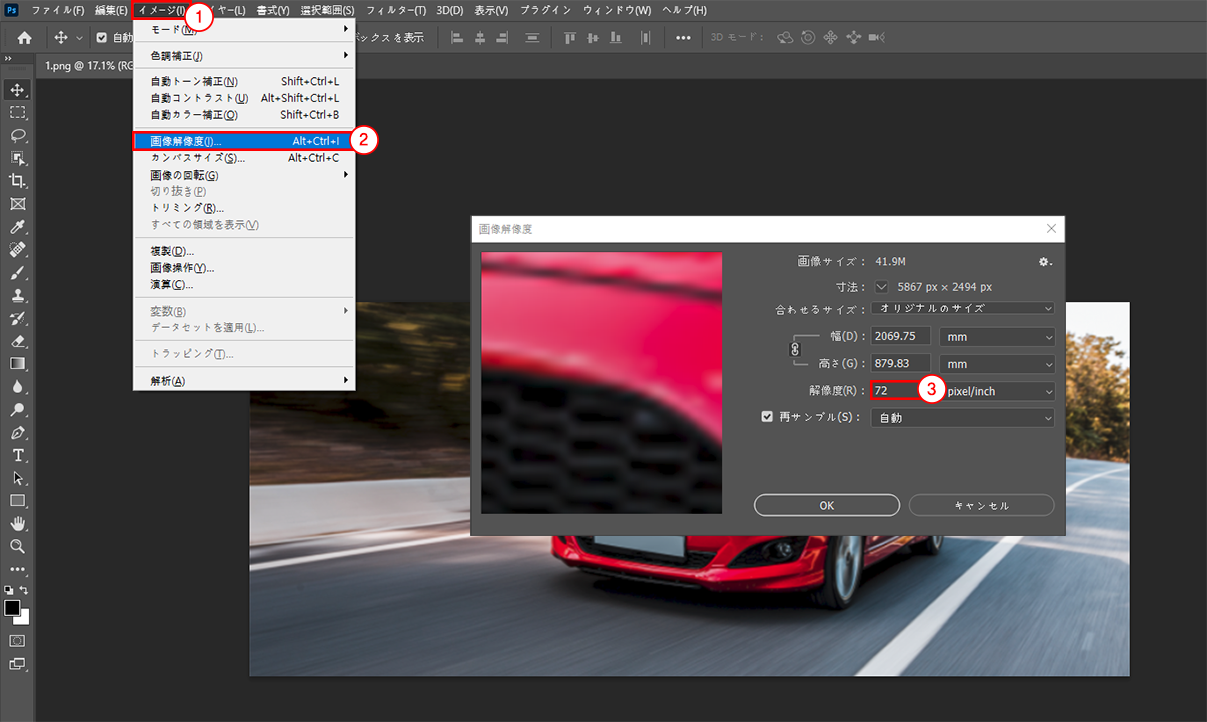 | 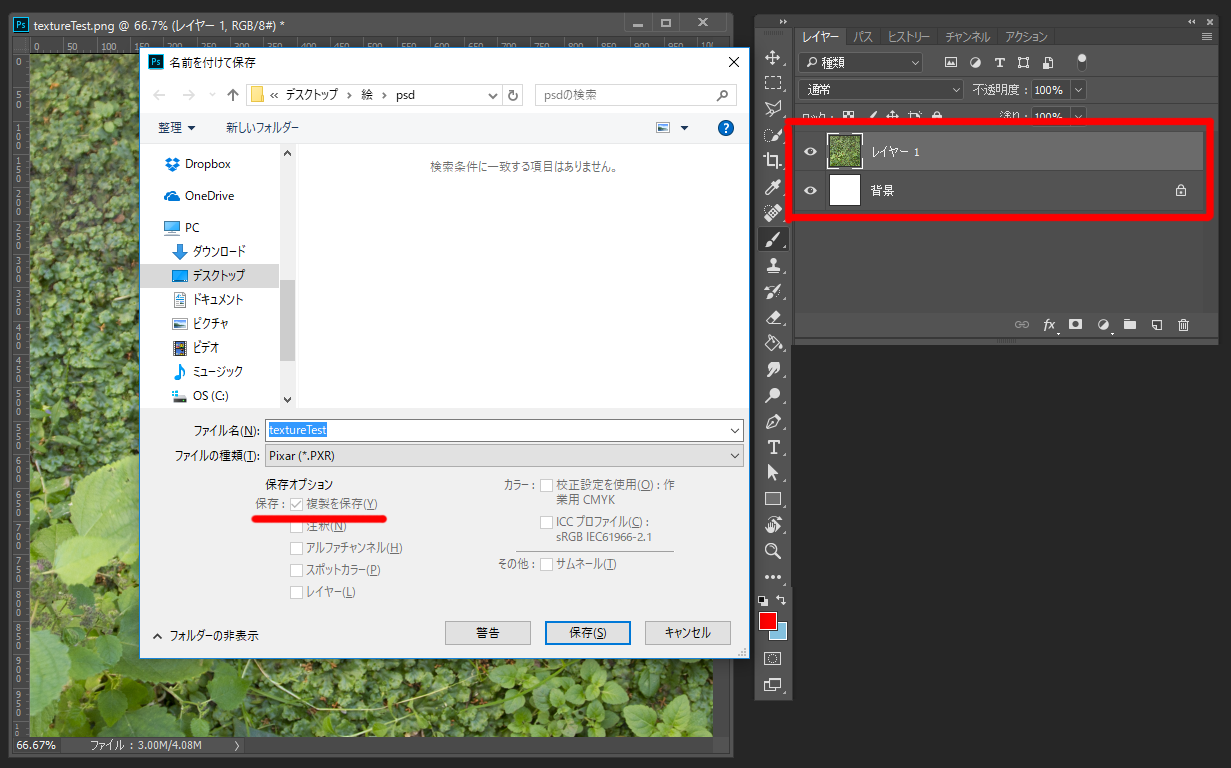 |
 | 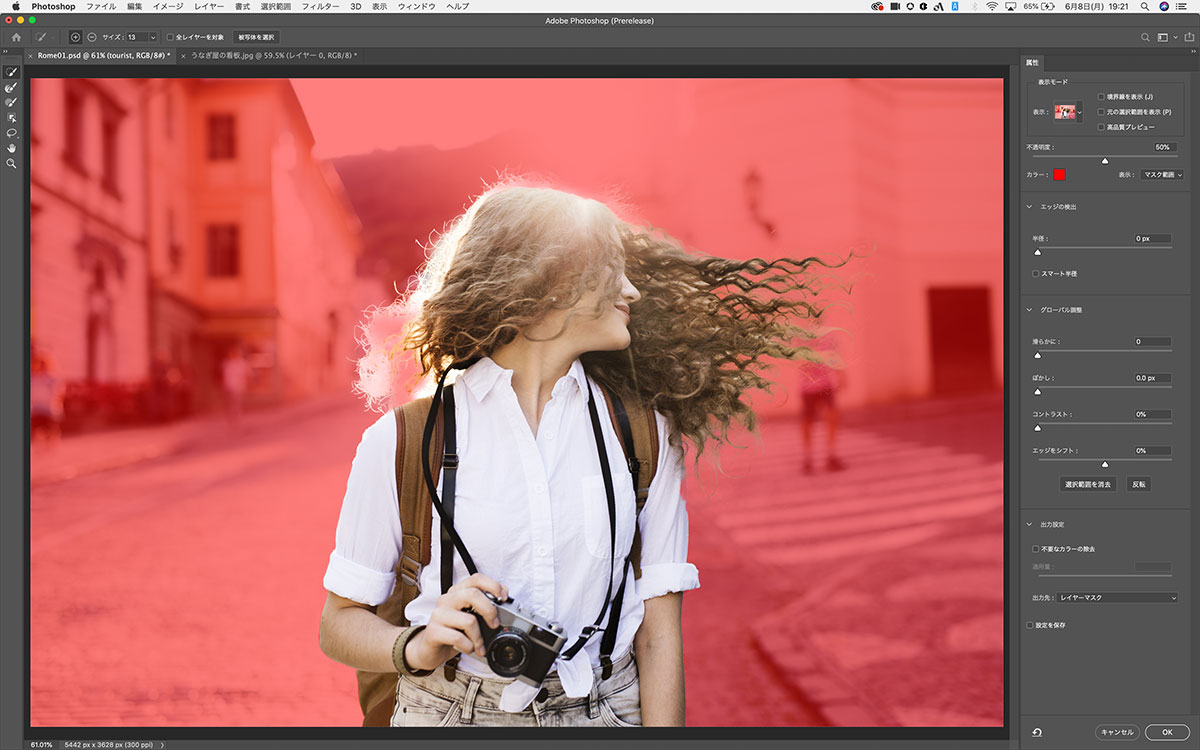 |  |
 | 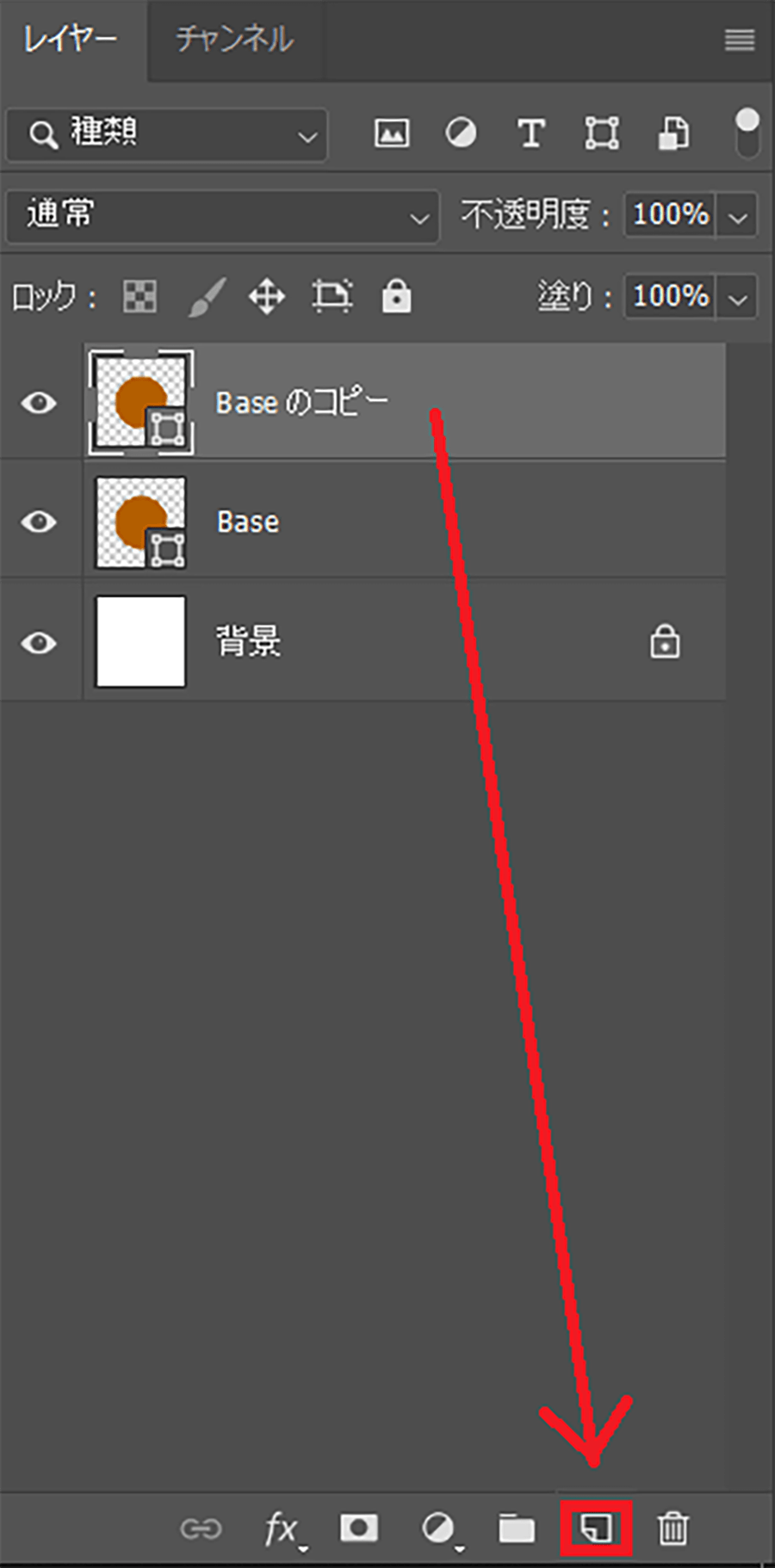 | 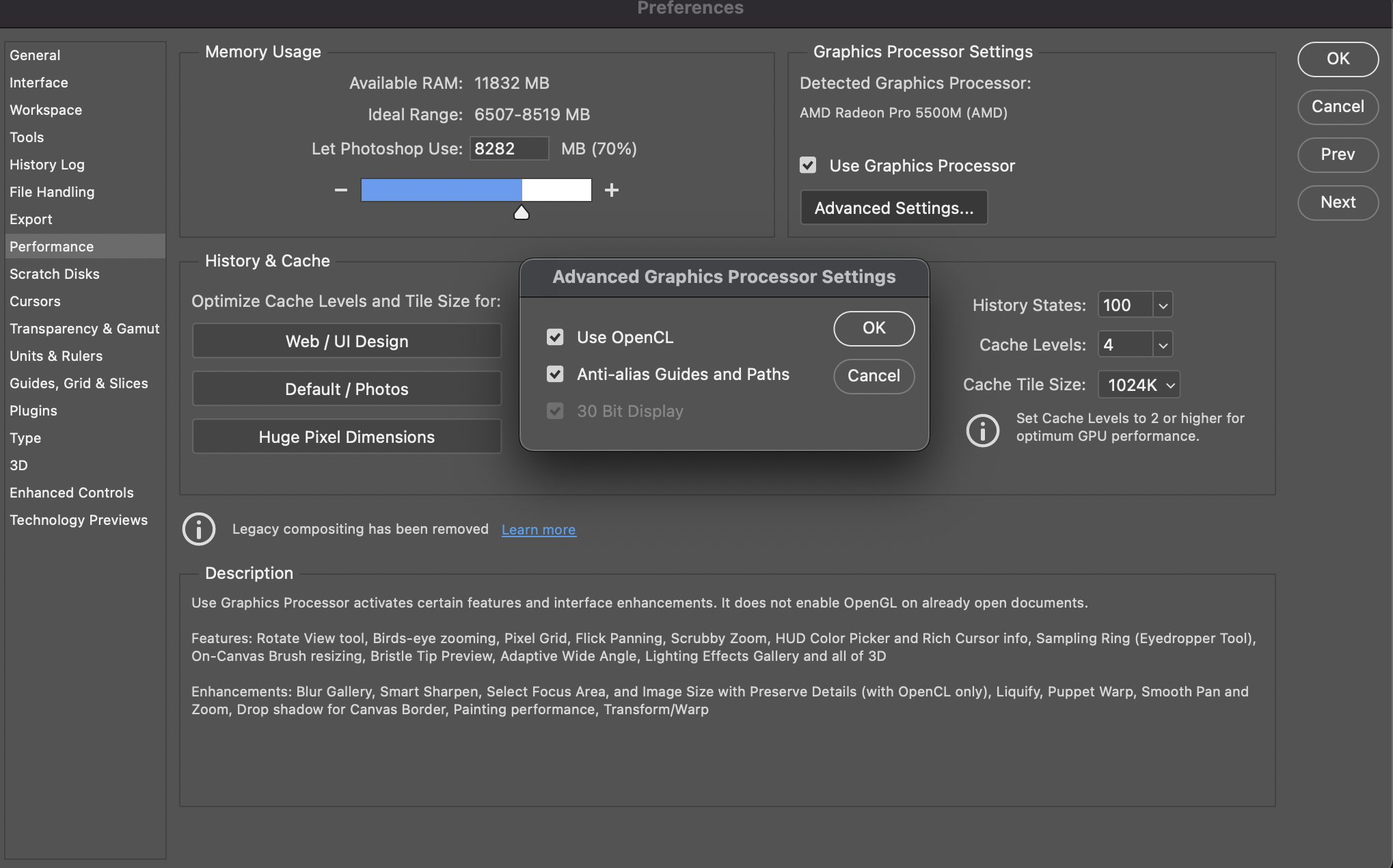 |
「Photoshop 画像 解像度 下げる」の画像ギャラリー、詳細は各画像をクリックしてください。
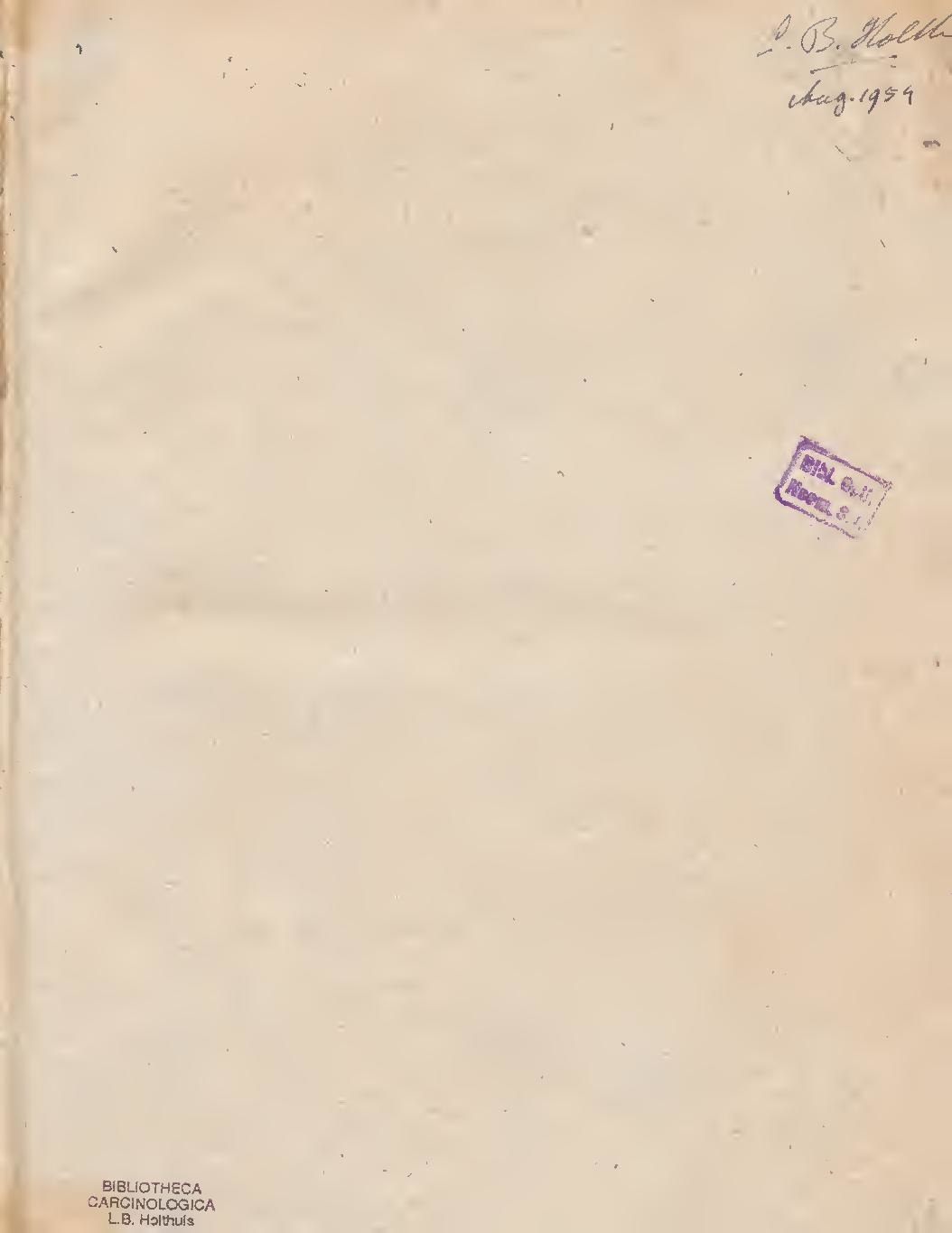 |  | 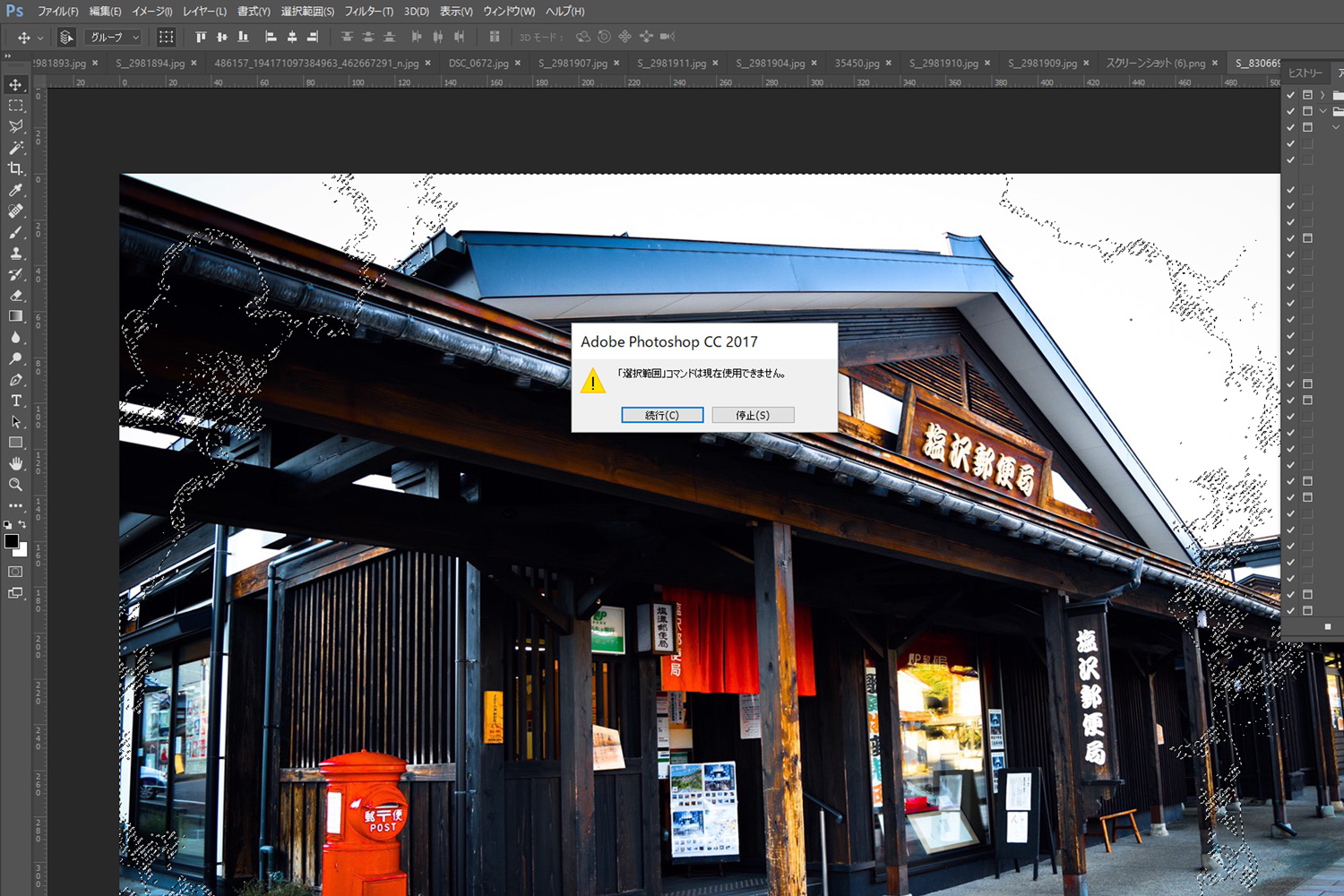 |
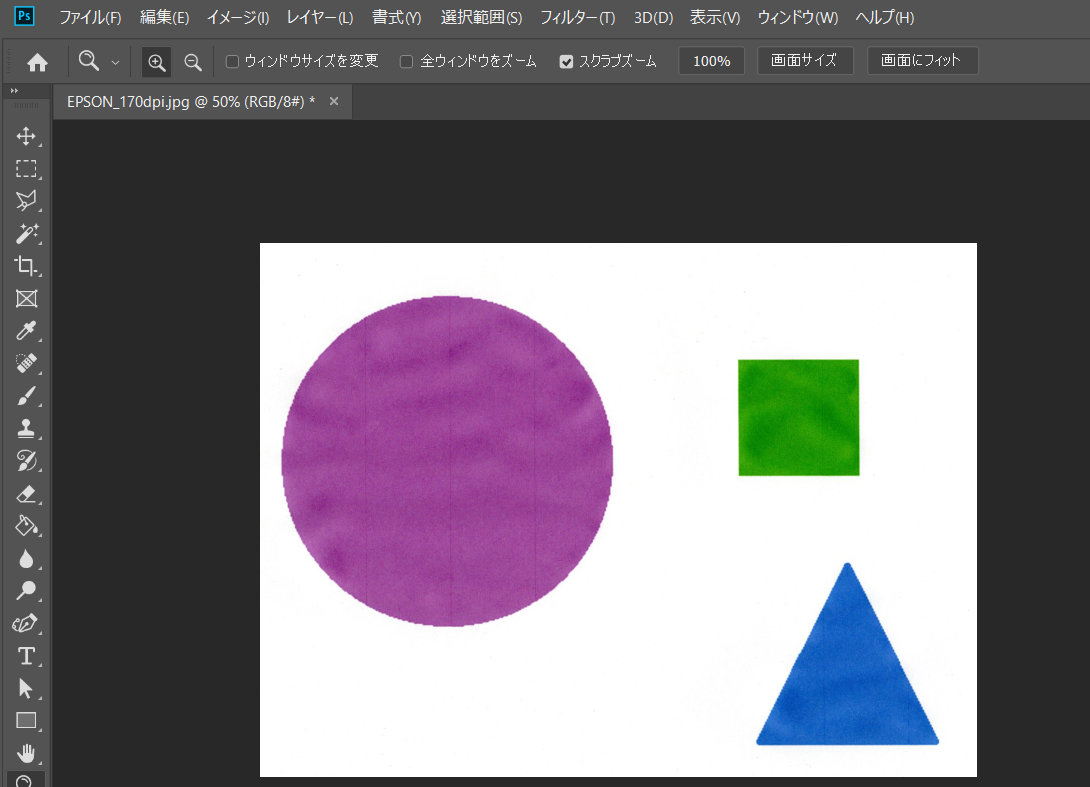 | 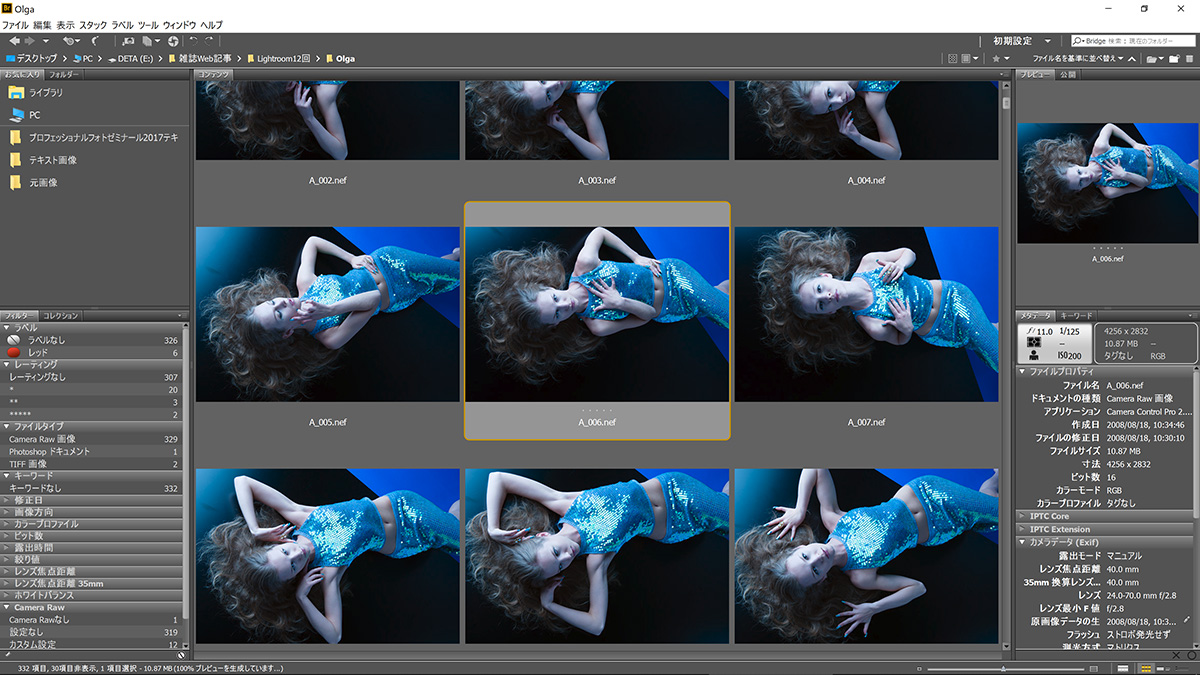 |  |
 |  | |
「Photoshop 画像 解像度 下げる」の画像ギャラリー、詳細は各画像をクリックしてください。
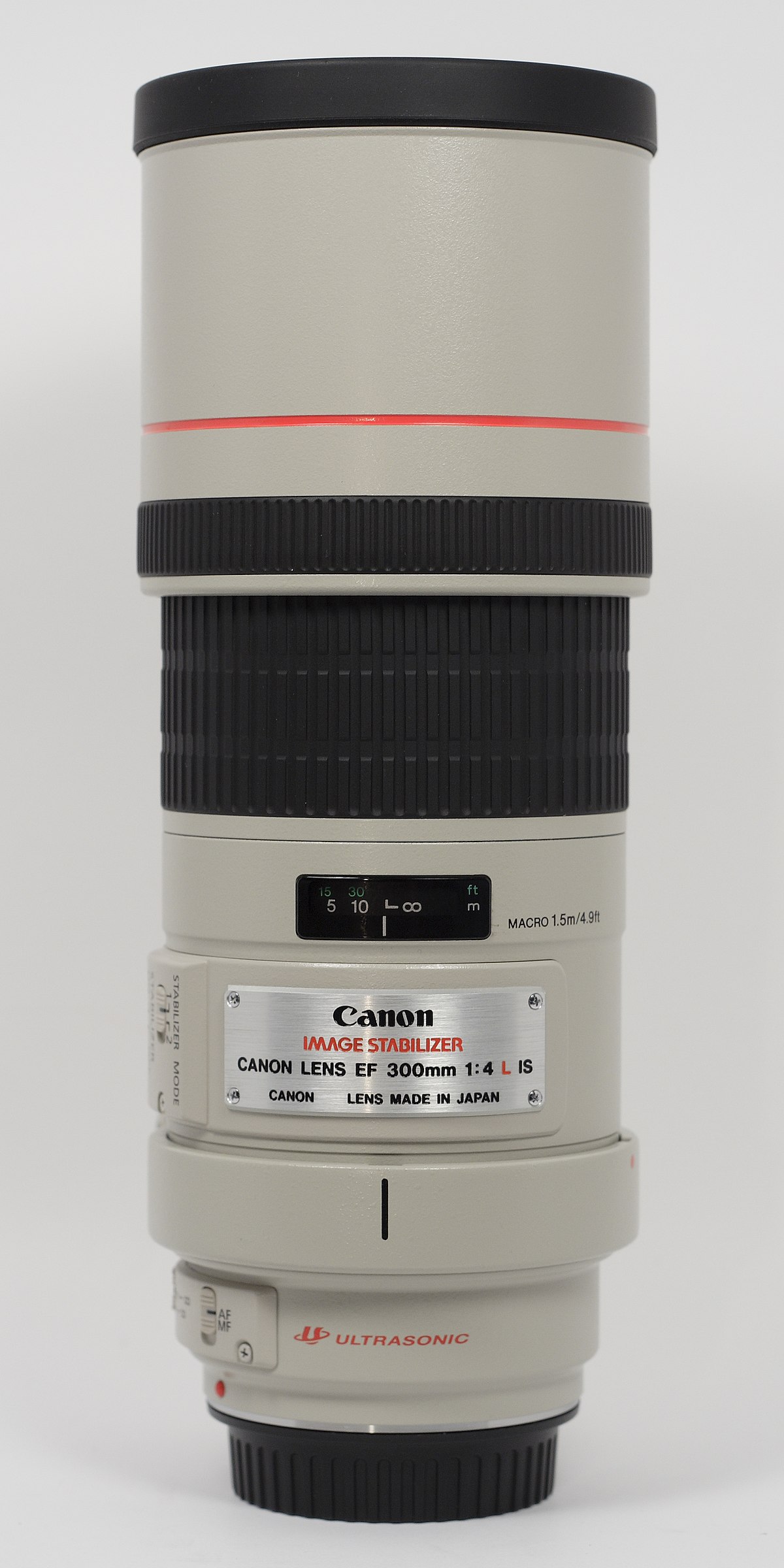 | 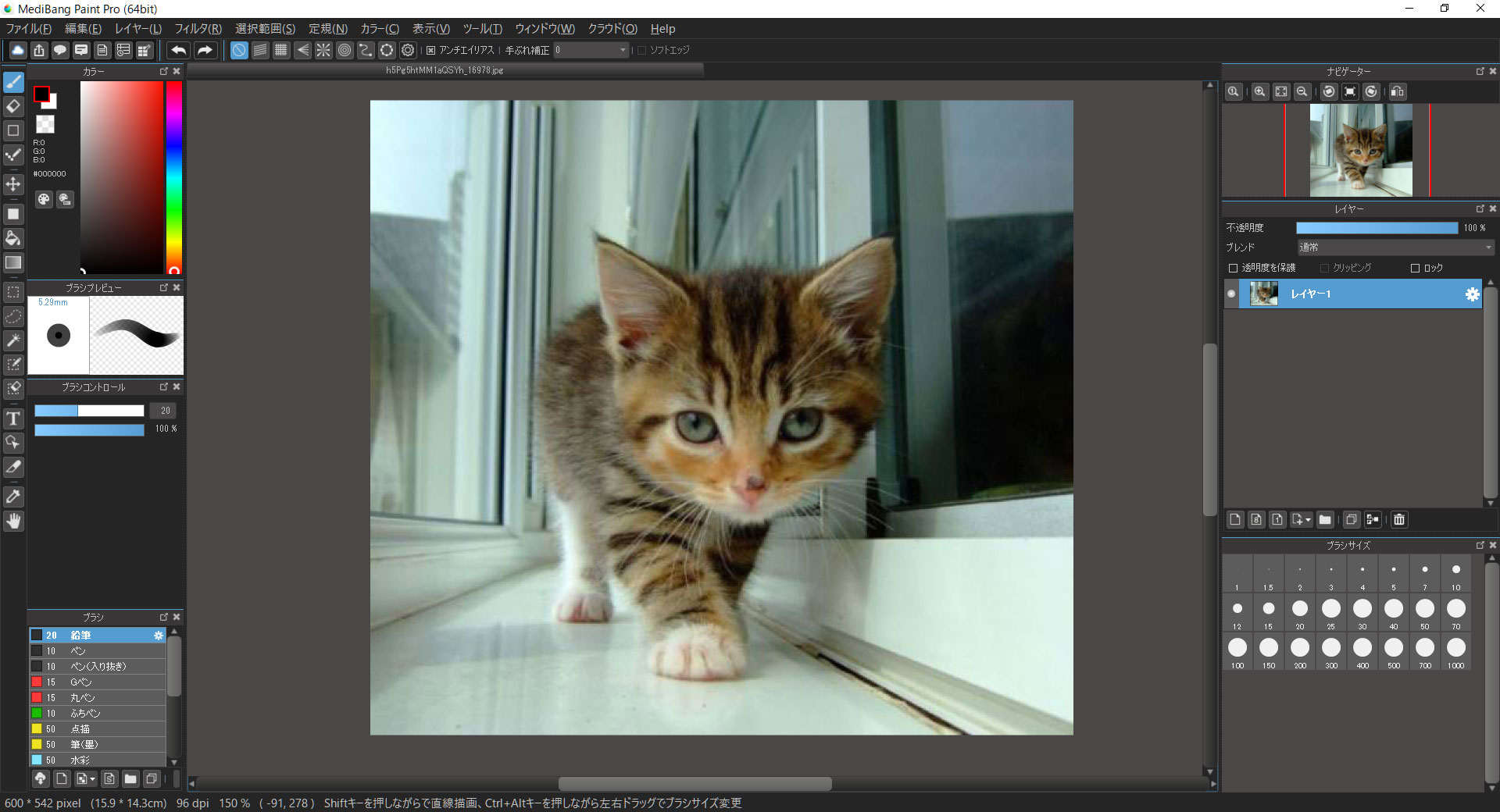 | 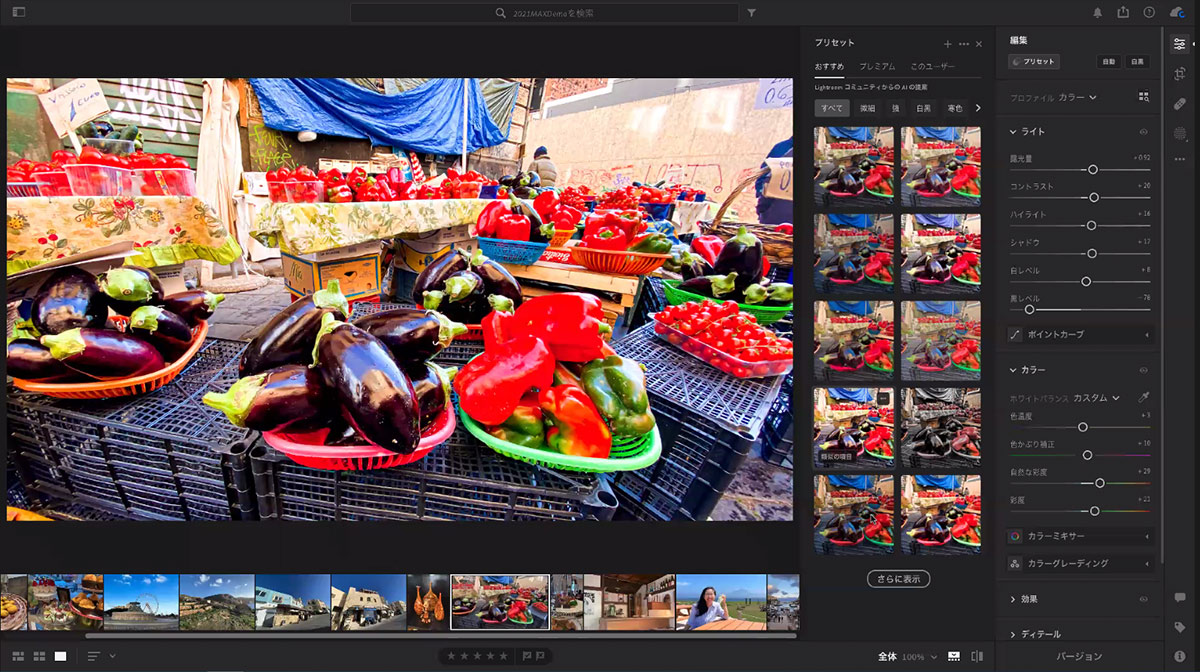 |
 | 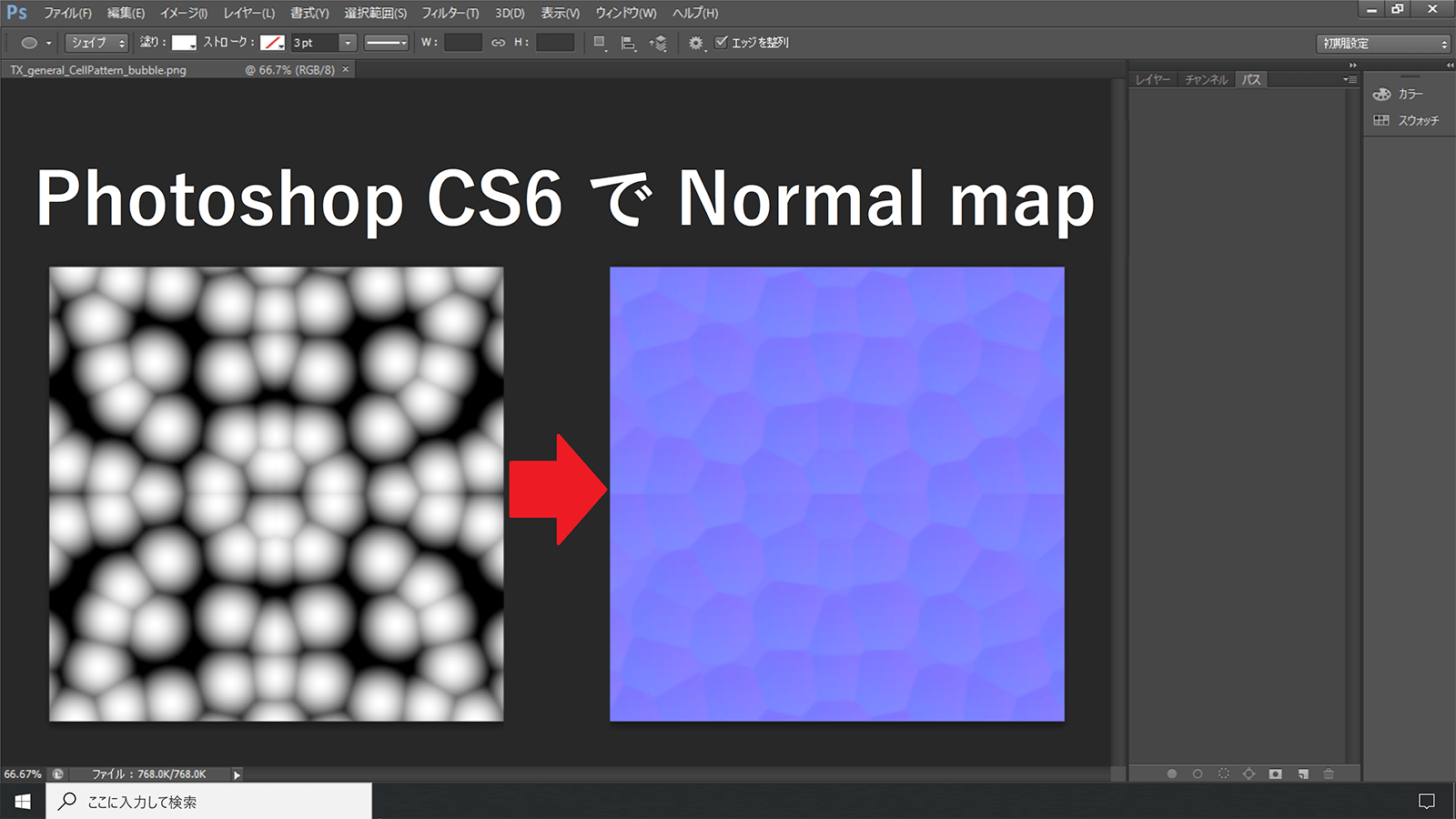 | 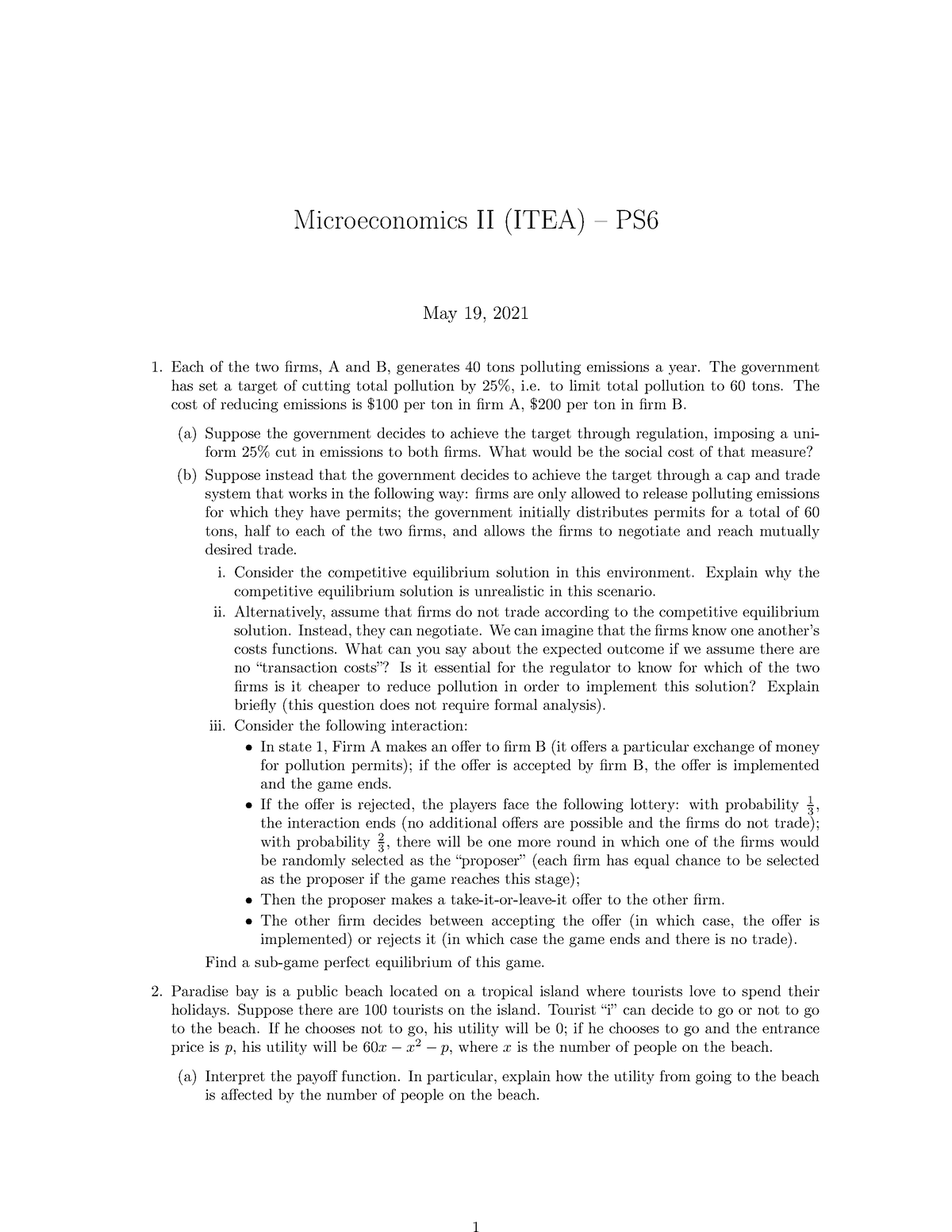 |
 | 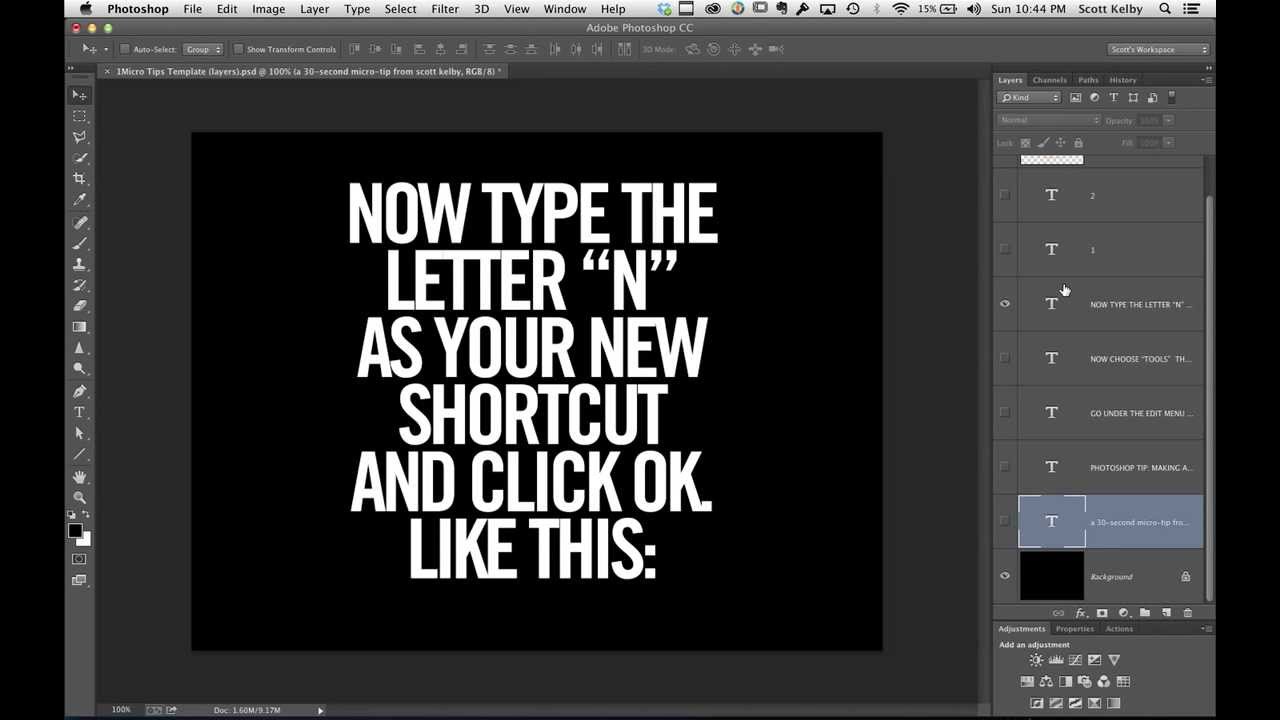 | 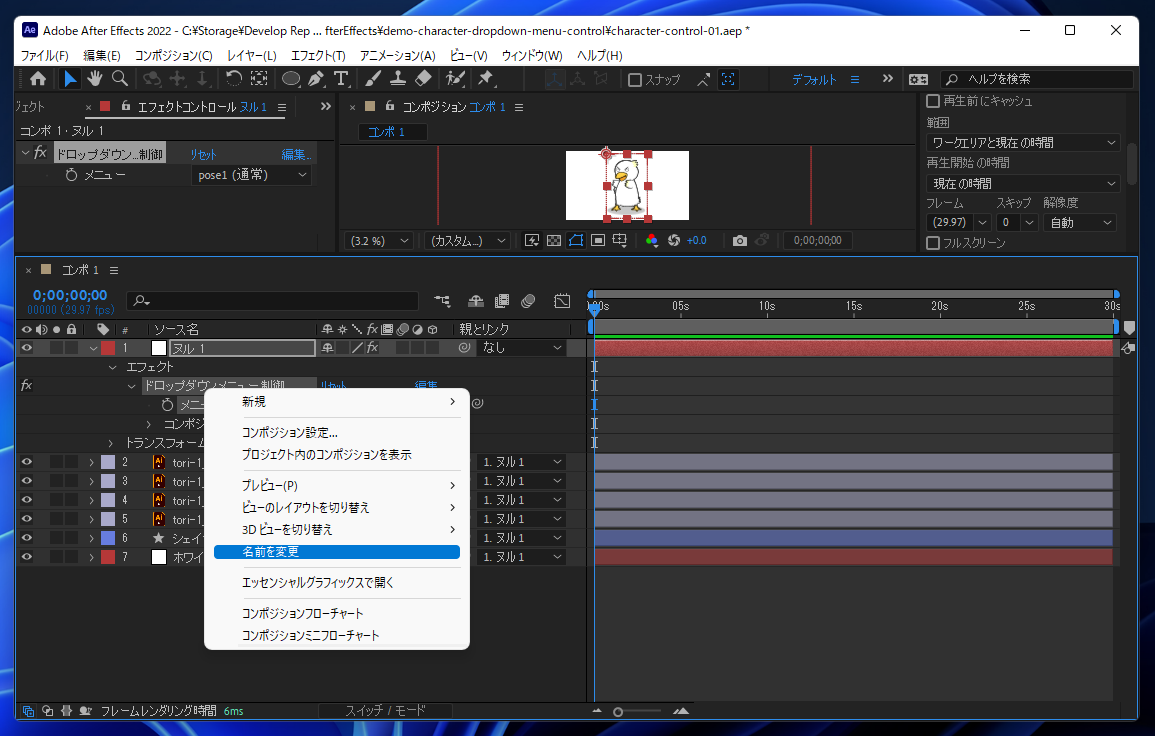 |
「Photoshop 画像 解像度 下げる」の画像ギャラリー、詳細は各画像をクリックしてください。
 | 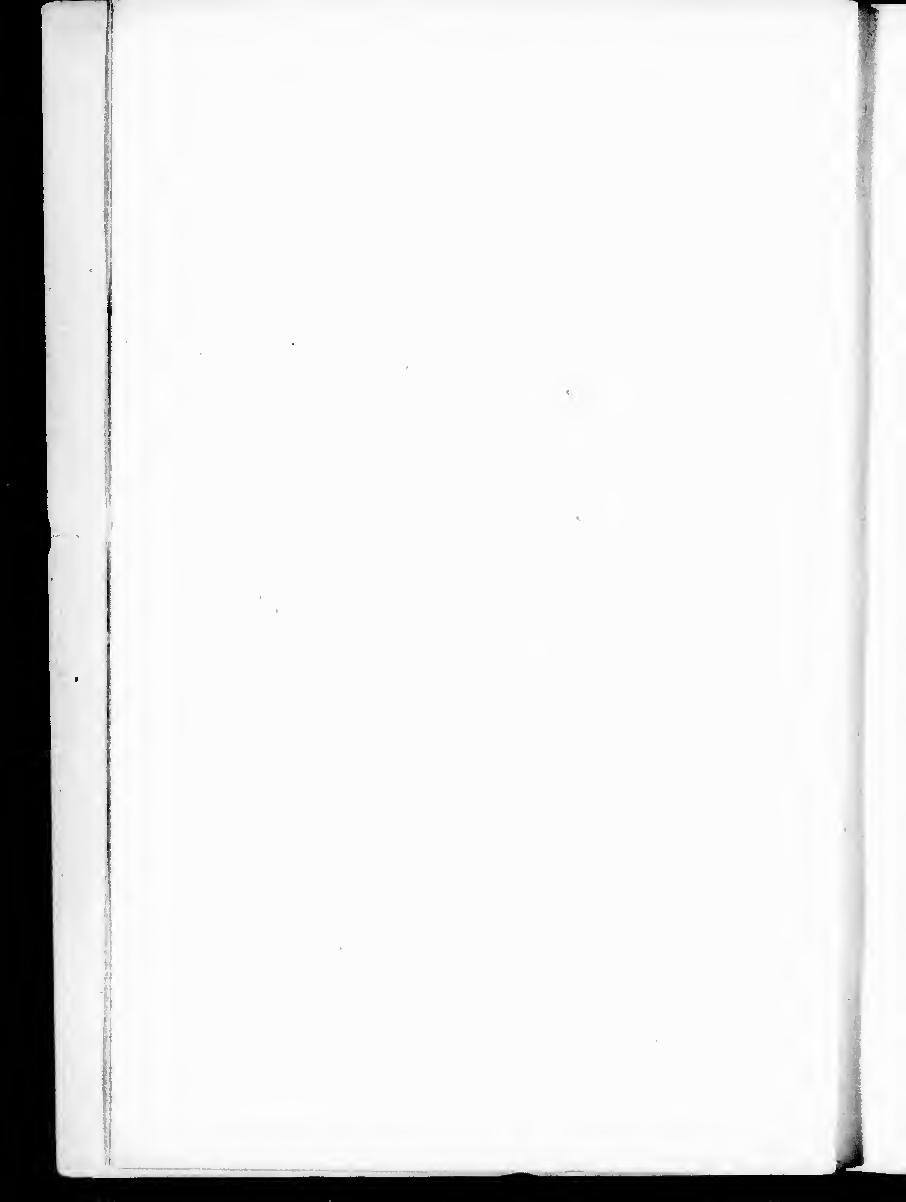 | 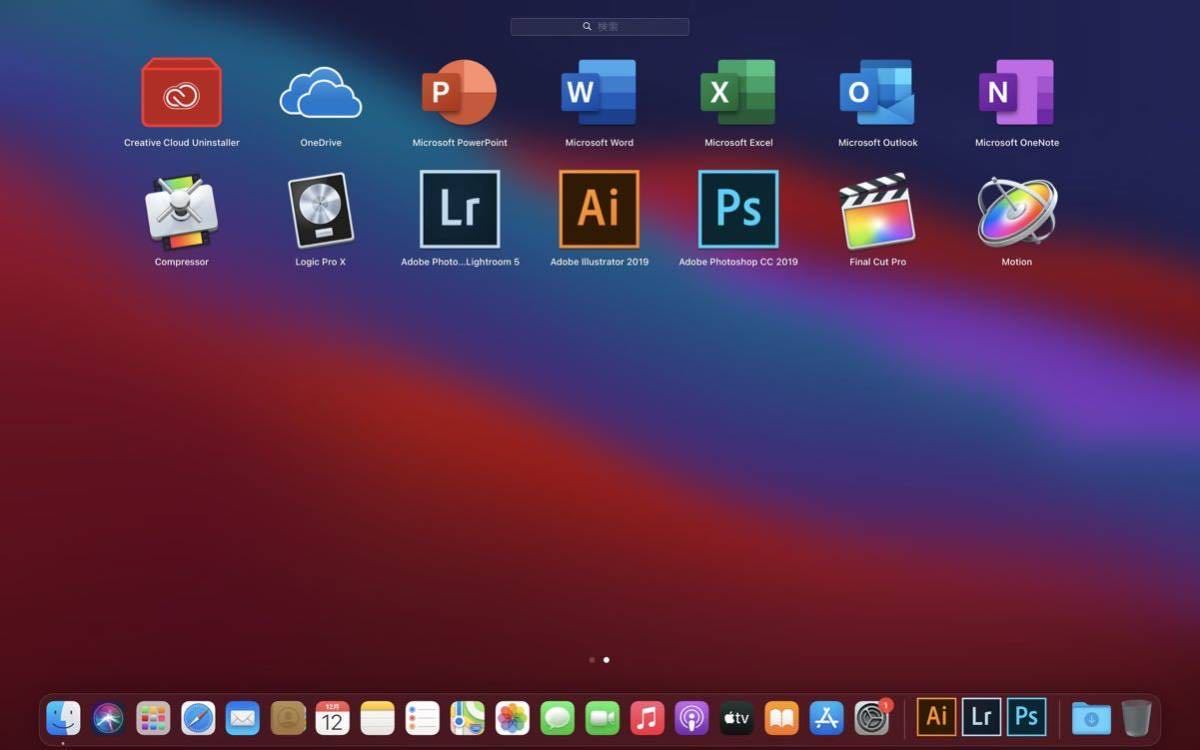 |
 | 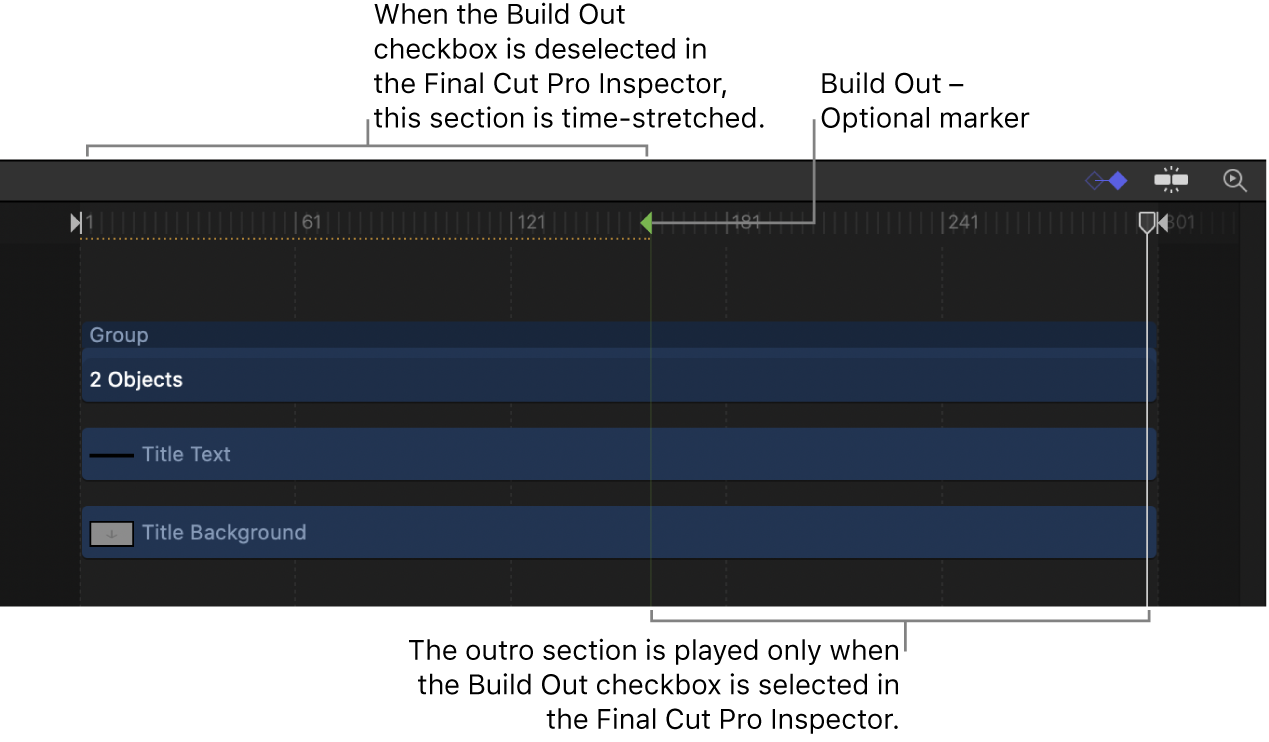 |  |
 | 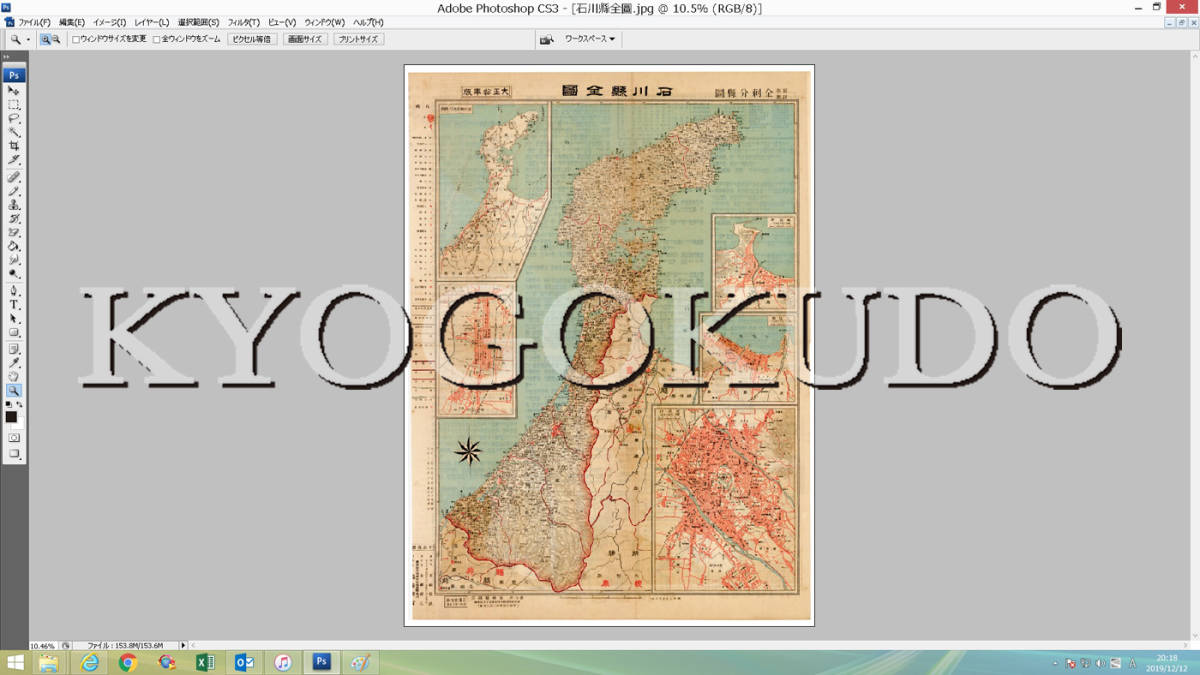 |  |
「Photoshop 画像 解像度 下げる」の画像ギャラリー、詳細は各画像をクリックしてください。
 |  |  |
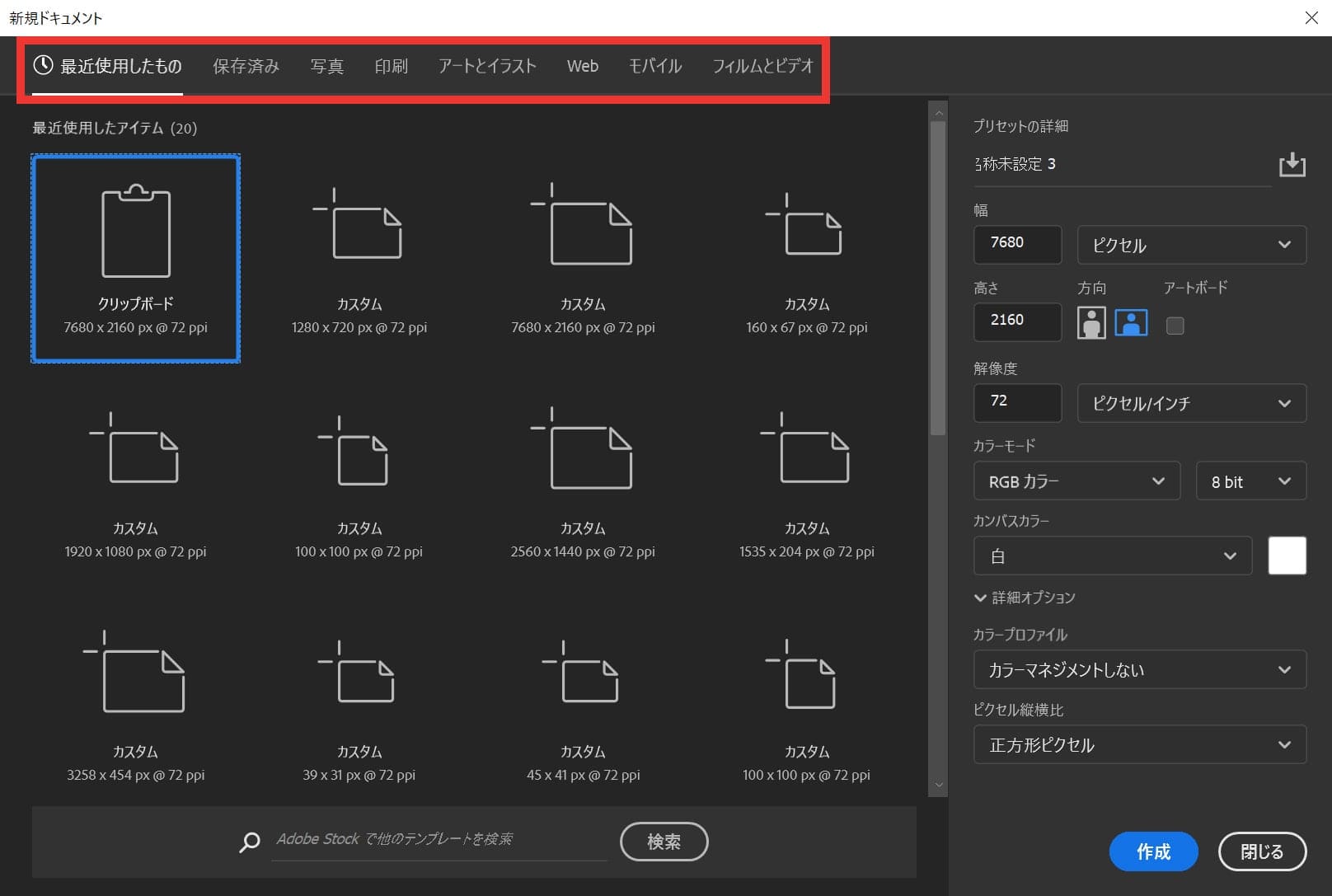 |  | |
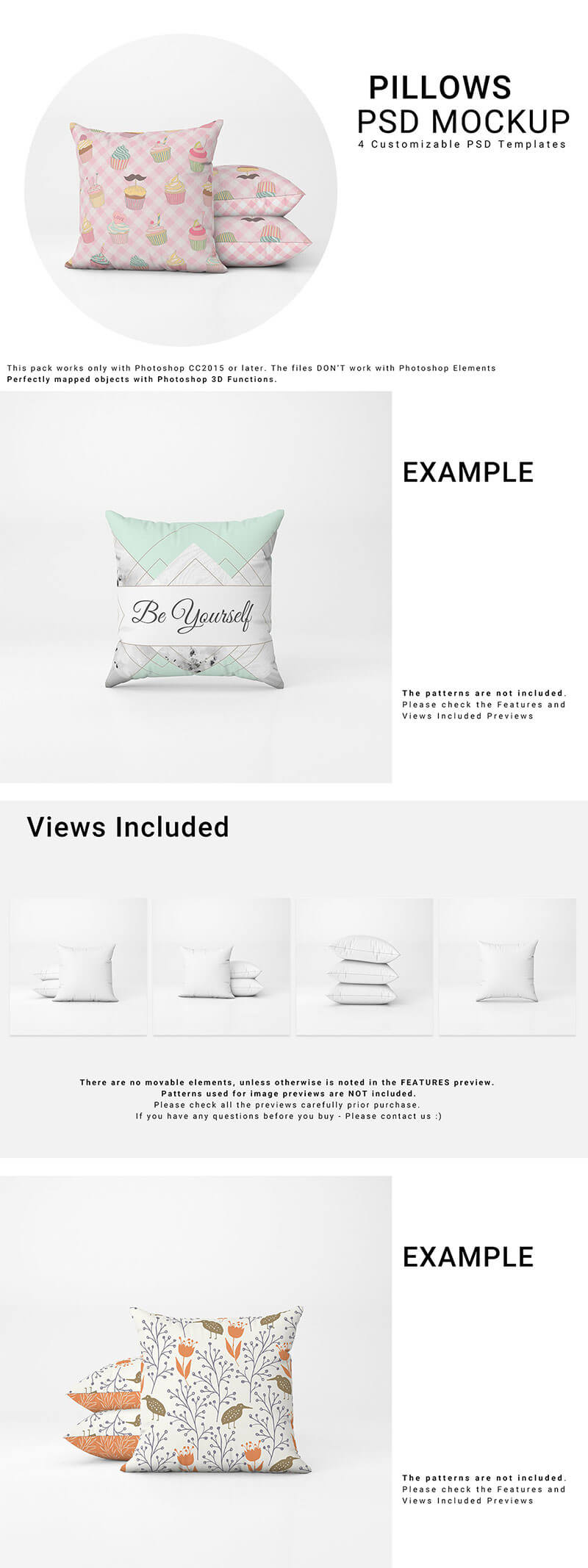 | 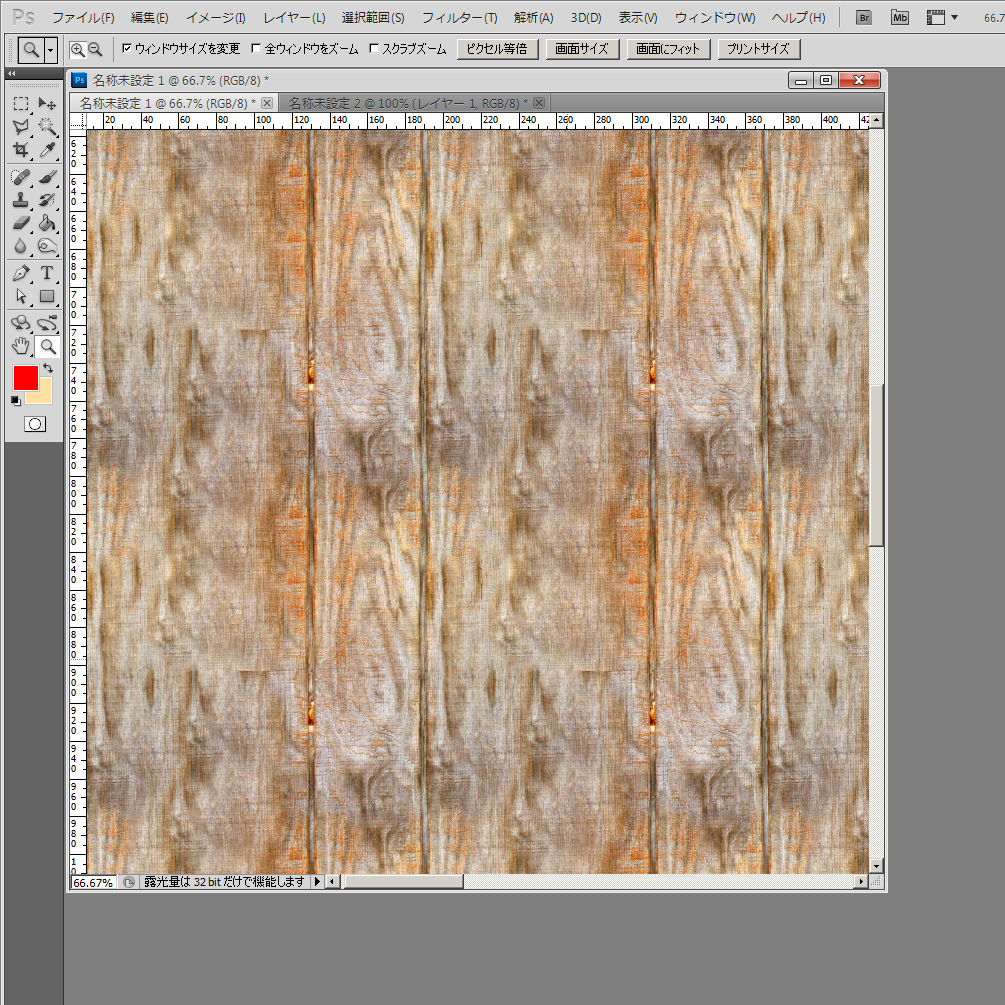 | 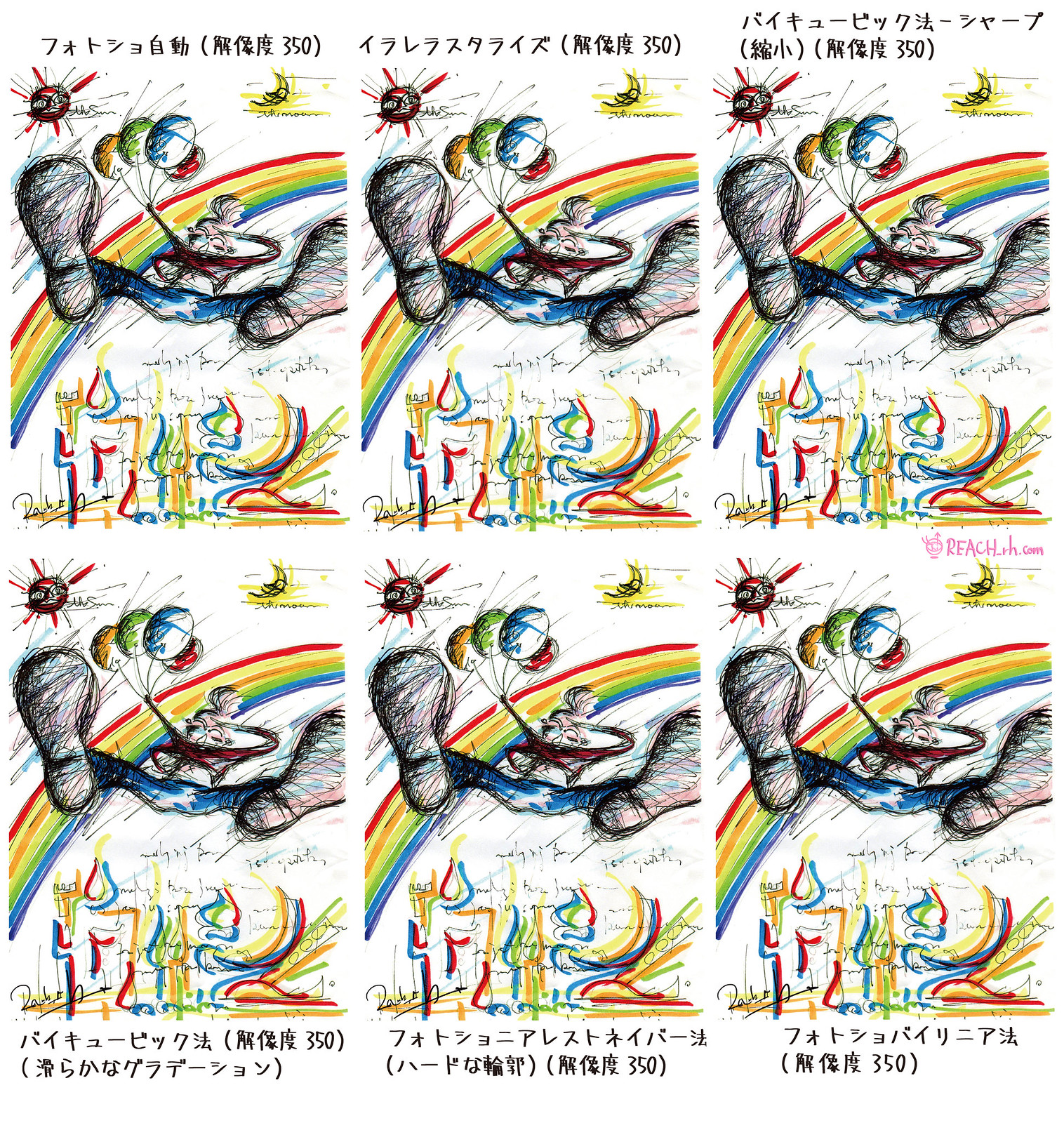 |
「Photoshop 画像 解像度 下げる」の画像ギャラリー、詳細は各画像をクリックしてください。
 | 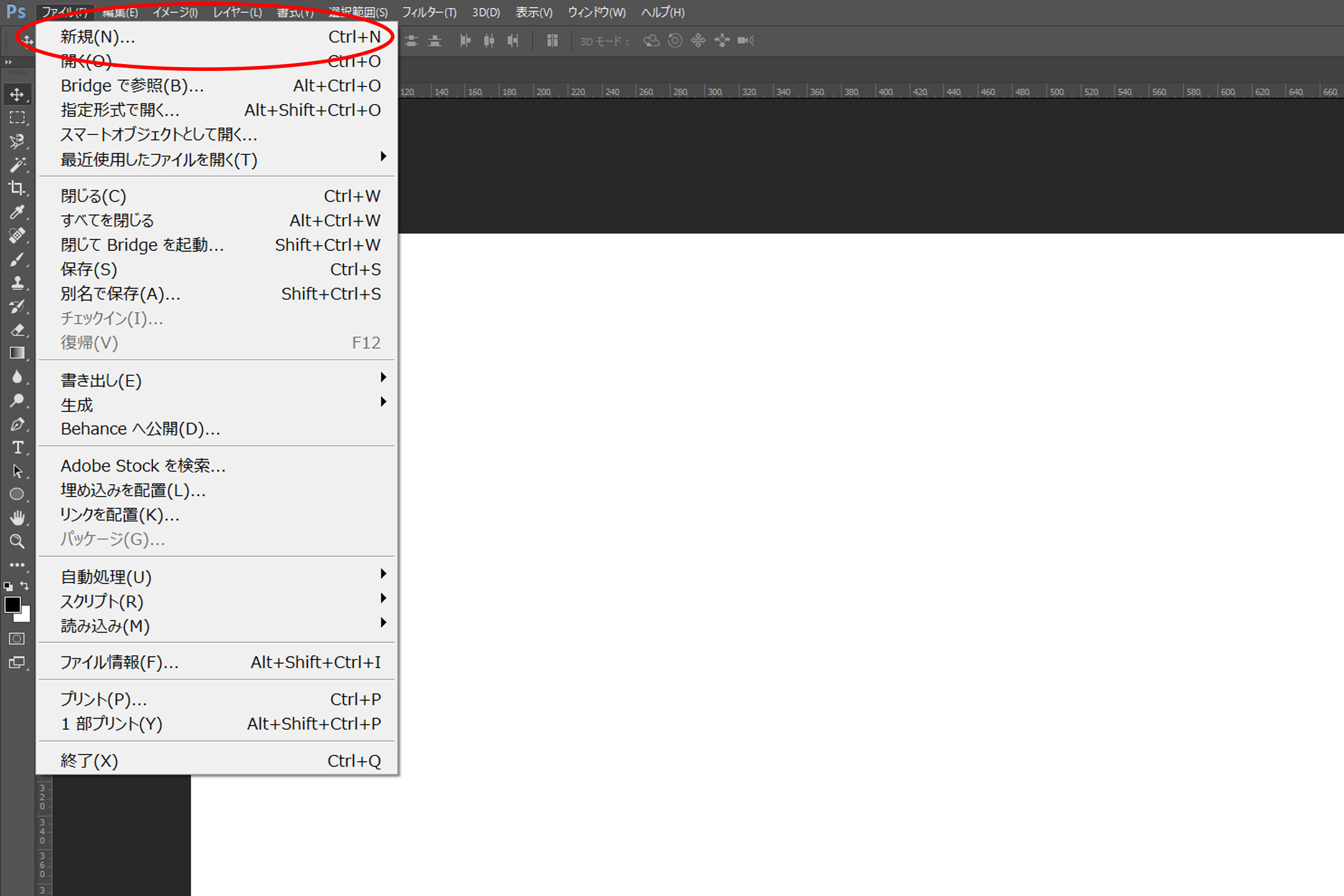 | |
 | 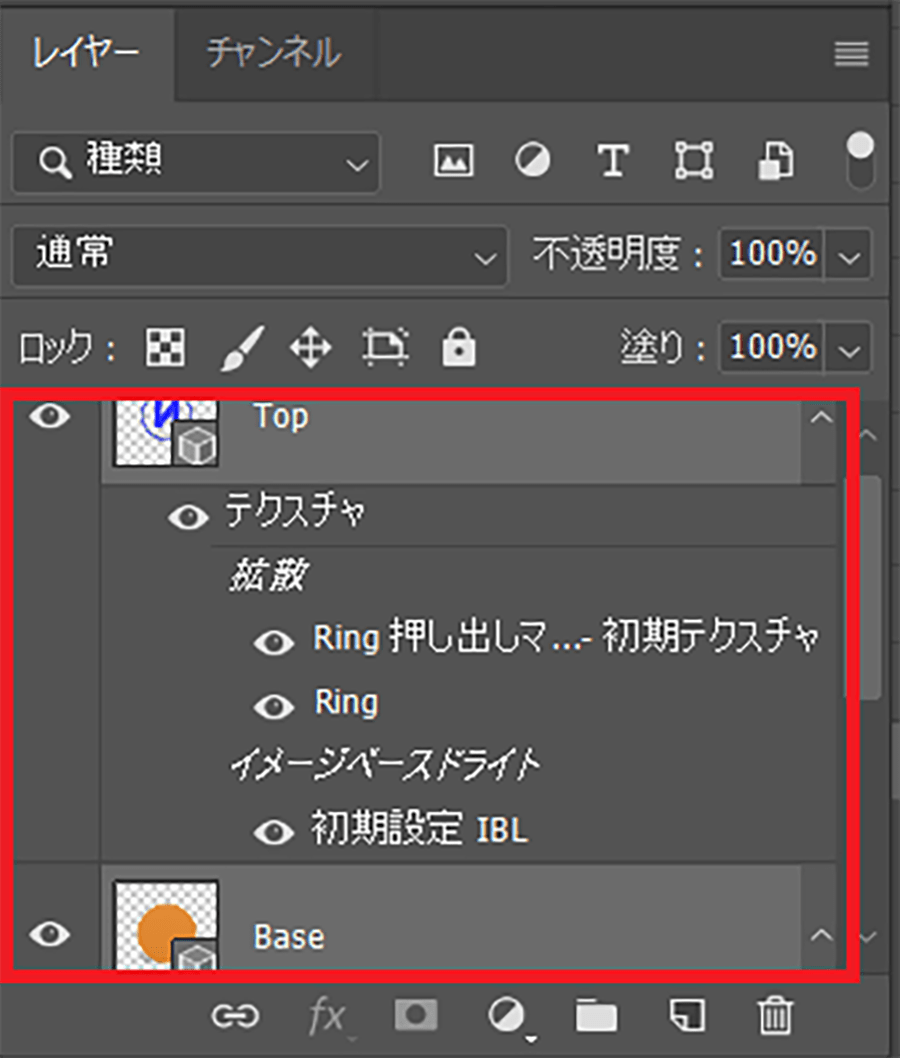 | |
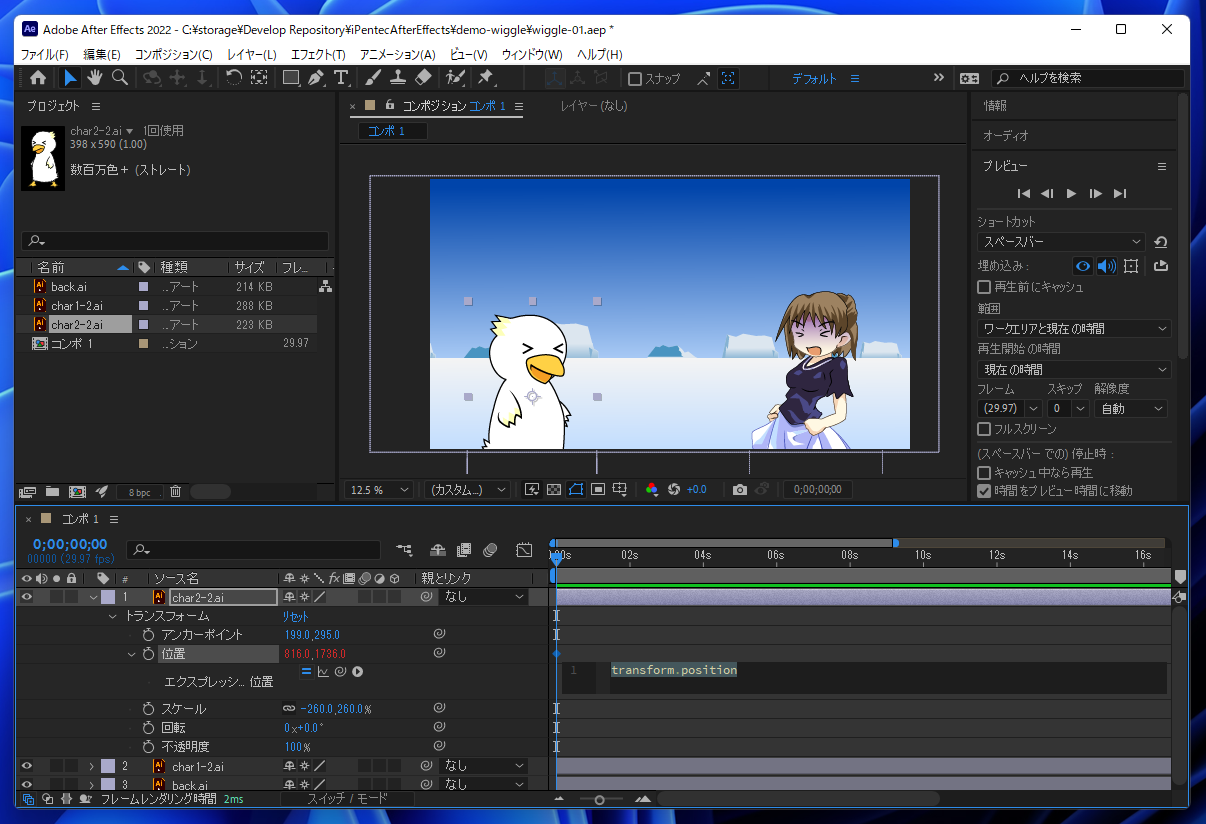 | 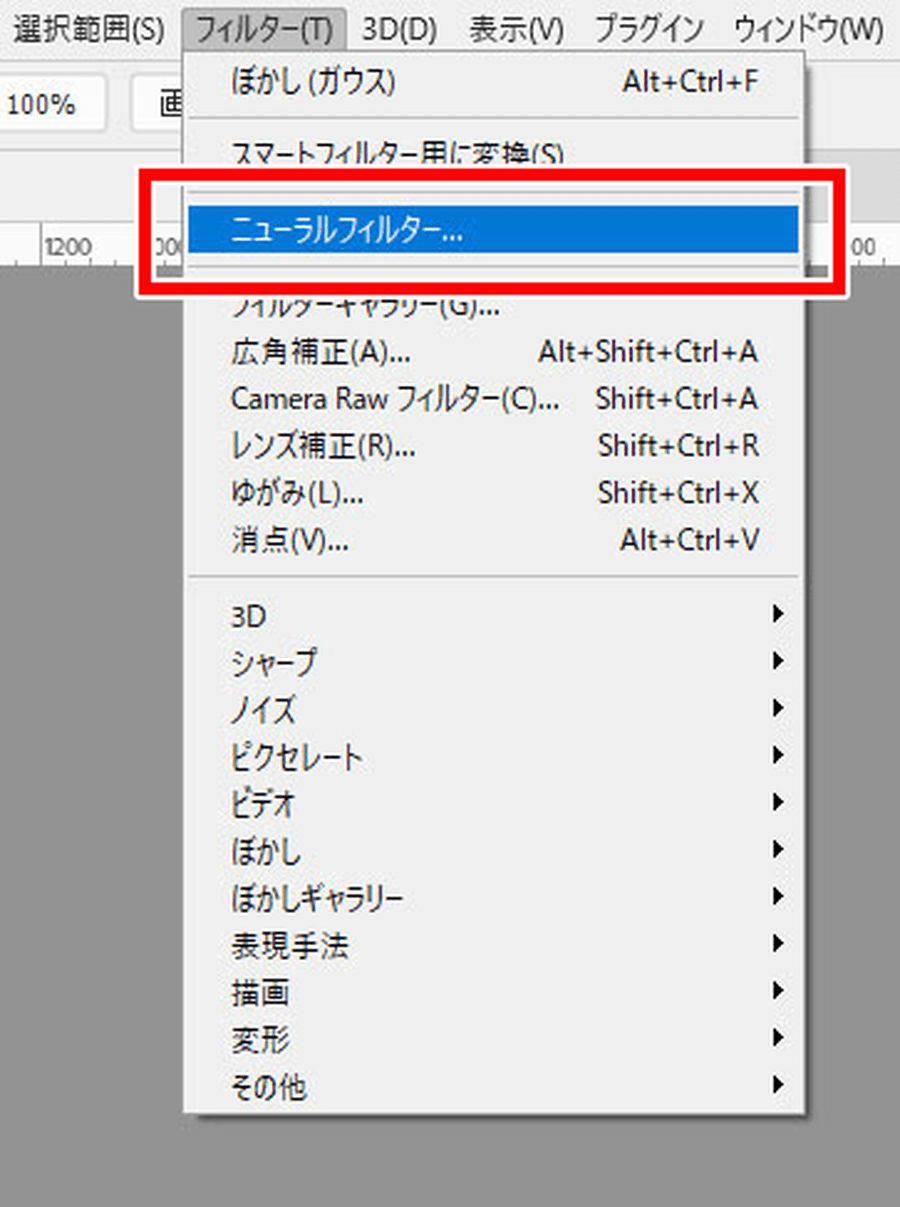 | 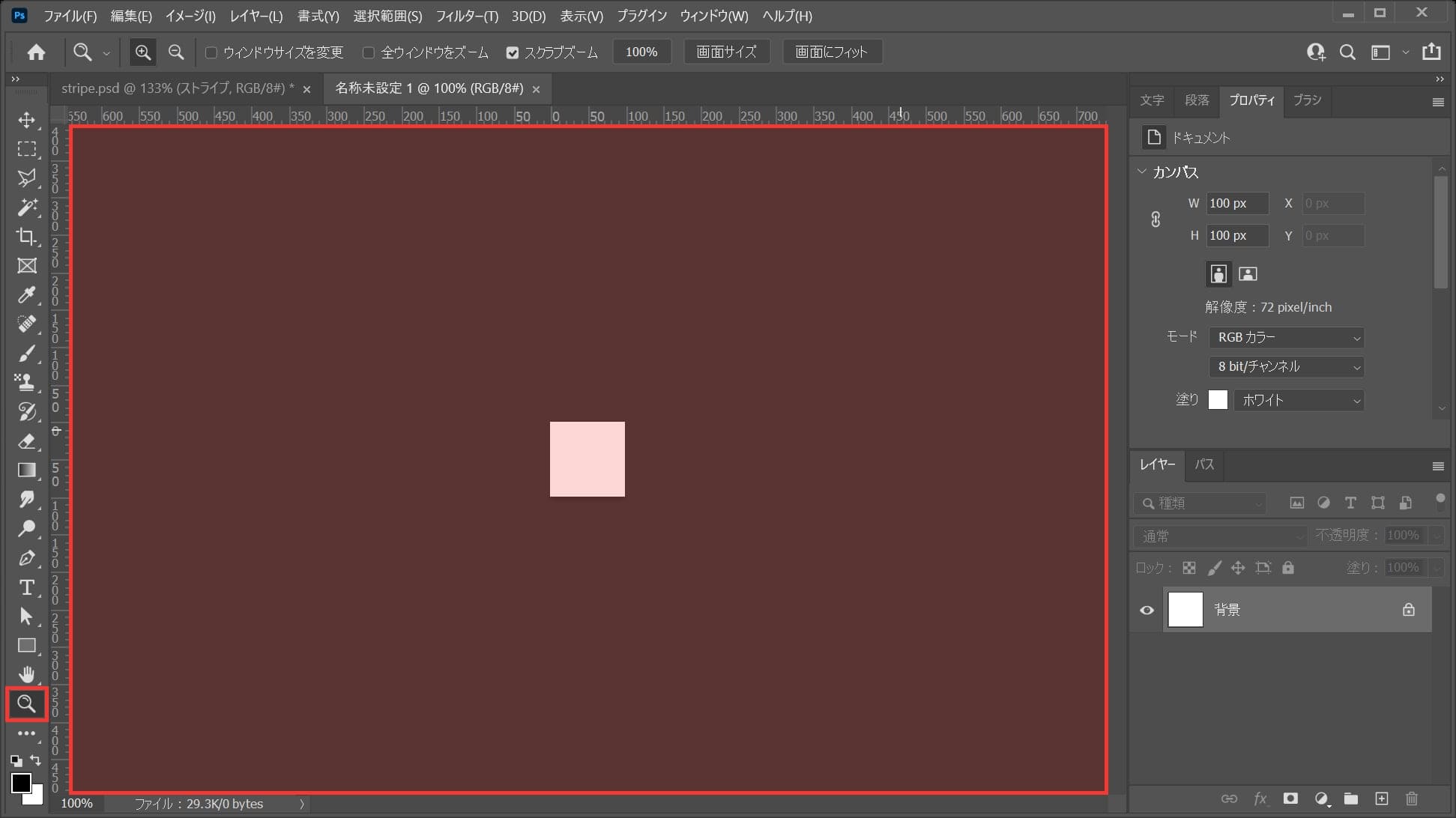 |
「Photoshop 画像 解像度 下げる」の画像ギャラリー、詳細は各画像をクリックしてください。
 |  | 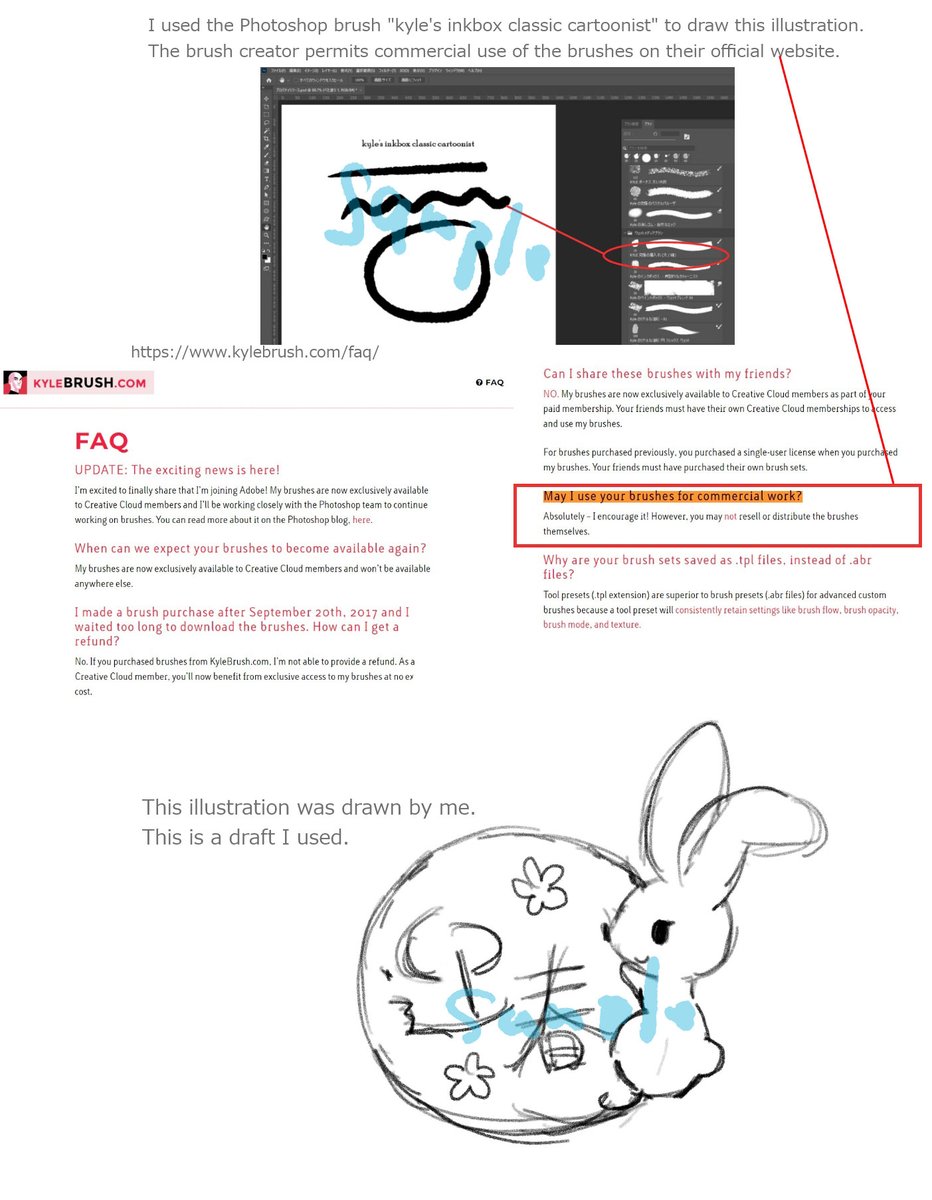 |
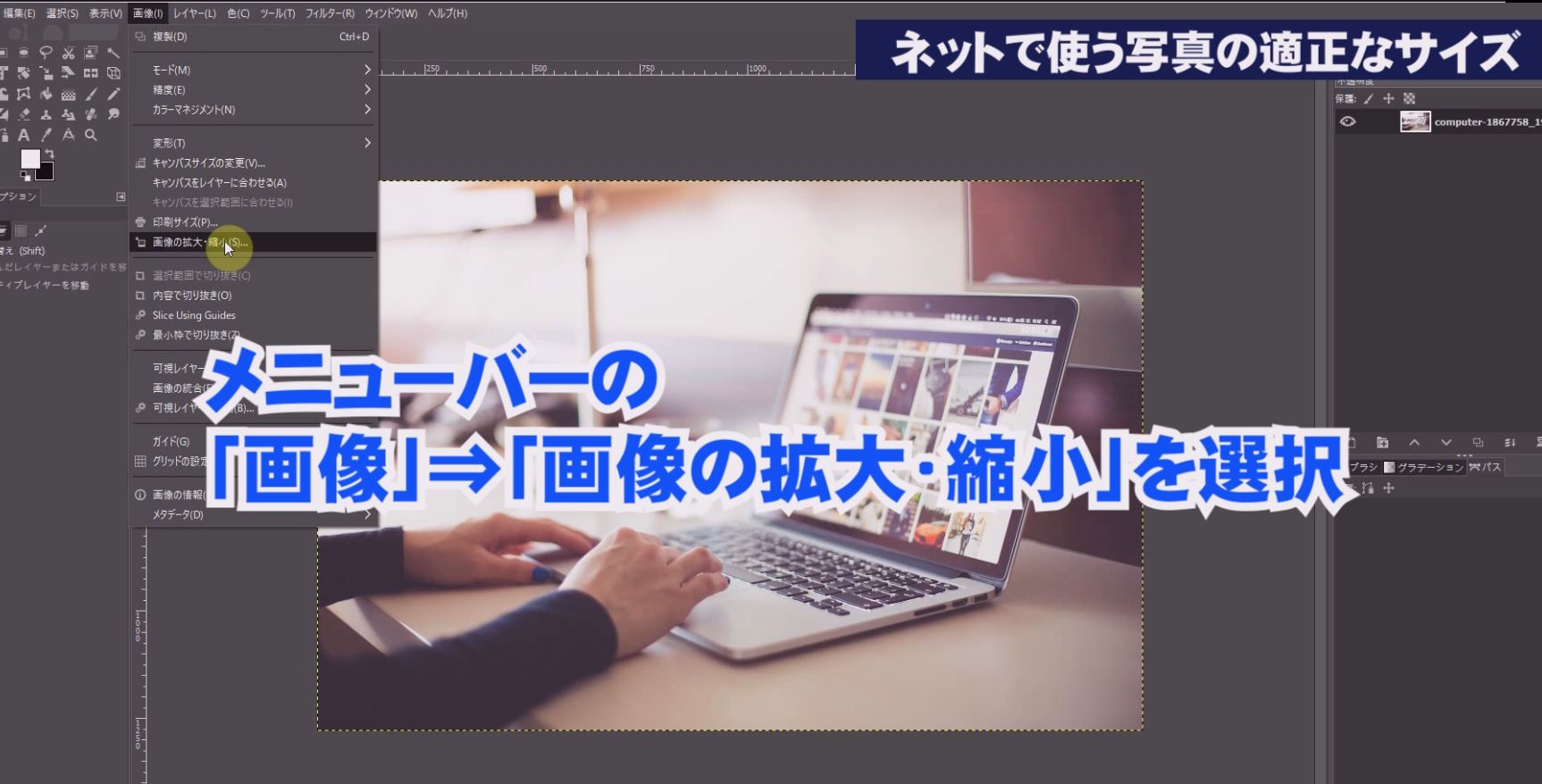 |  | 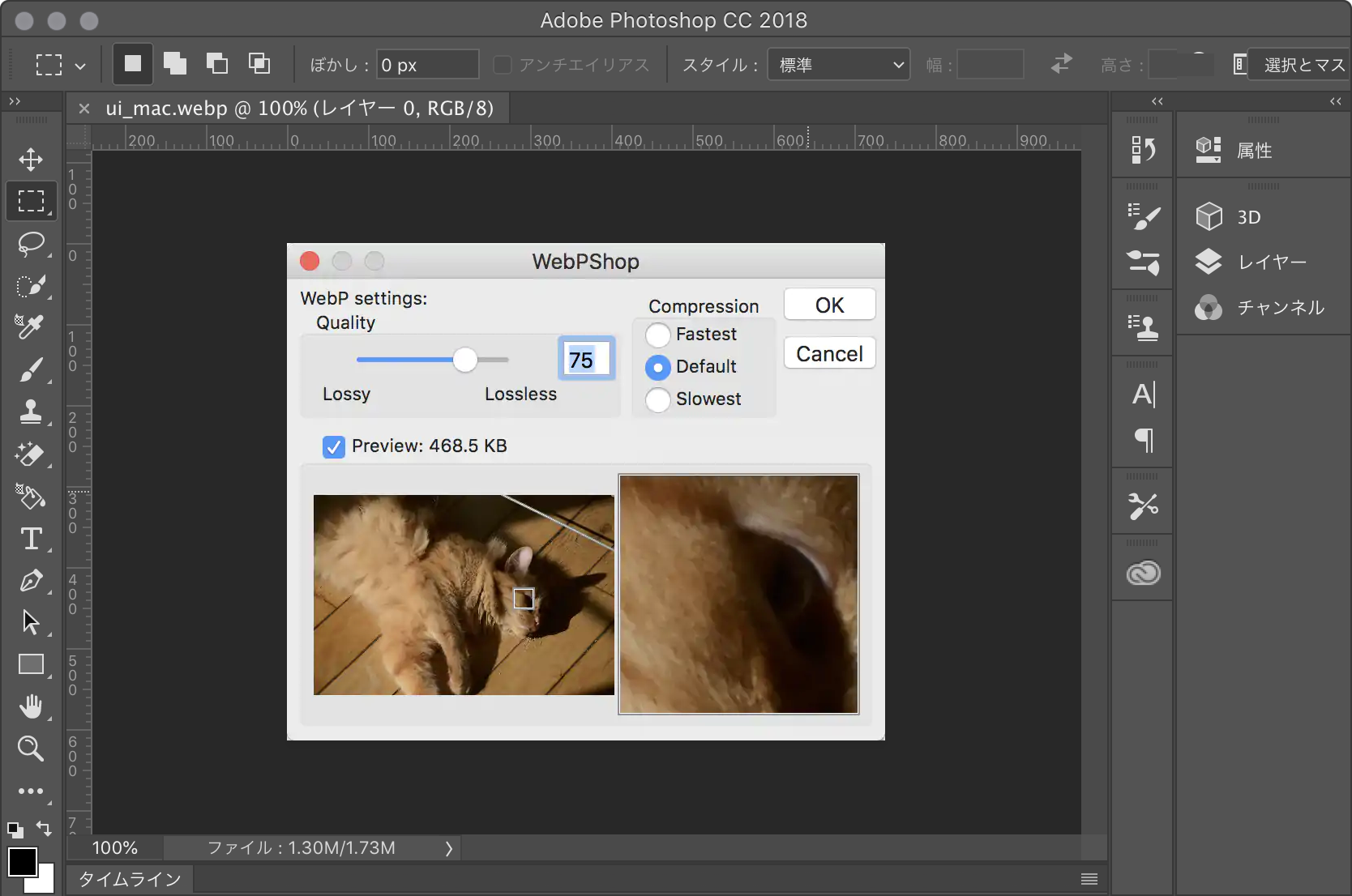 |
 | 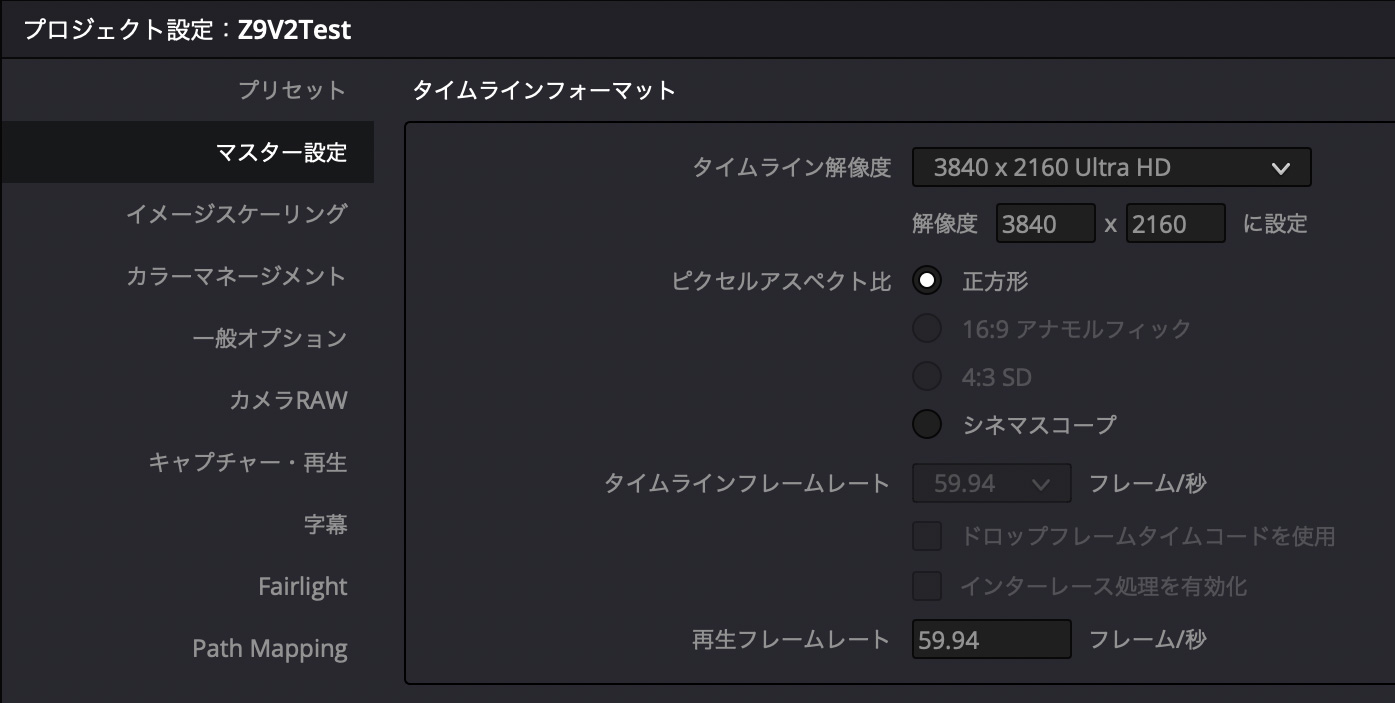 | |
「Photoshop 画像 解像度 下げる」の画像ギャラリー、詳細は各画像をクリックしてください。
 |  |  |
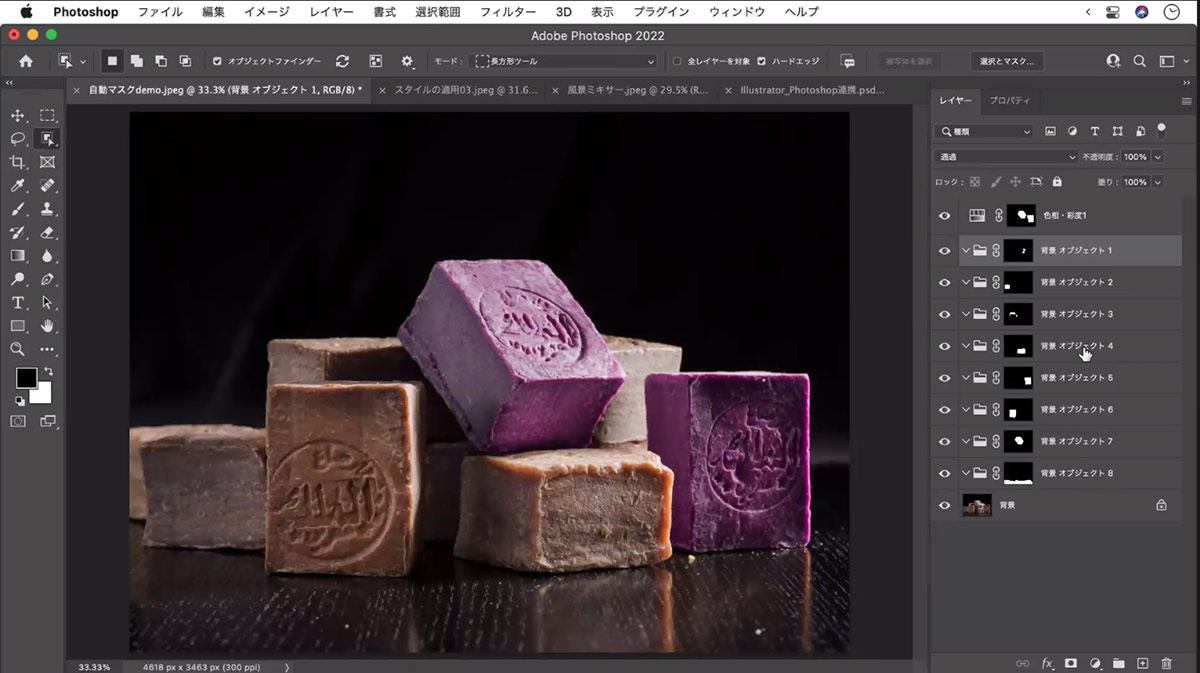 |  |  |
 |  |  |
「Photoshop 画像 解像度 下げる」の画像ギャラリー、詳細は各画像をクリックしてください。
 | 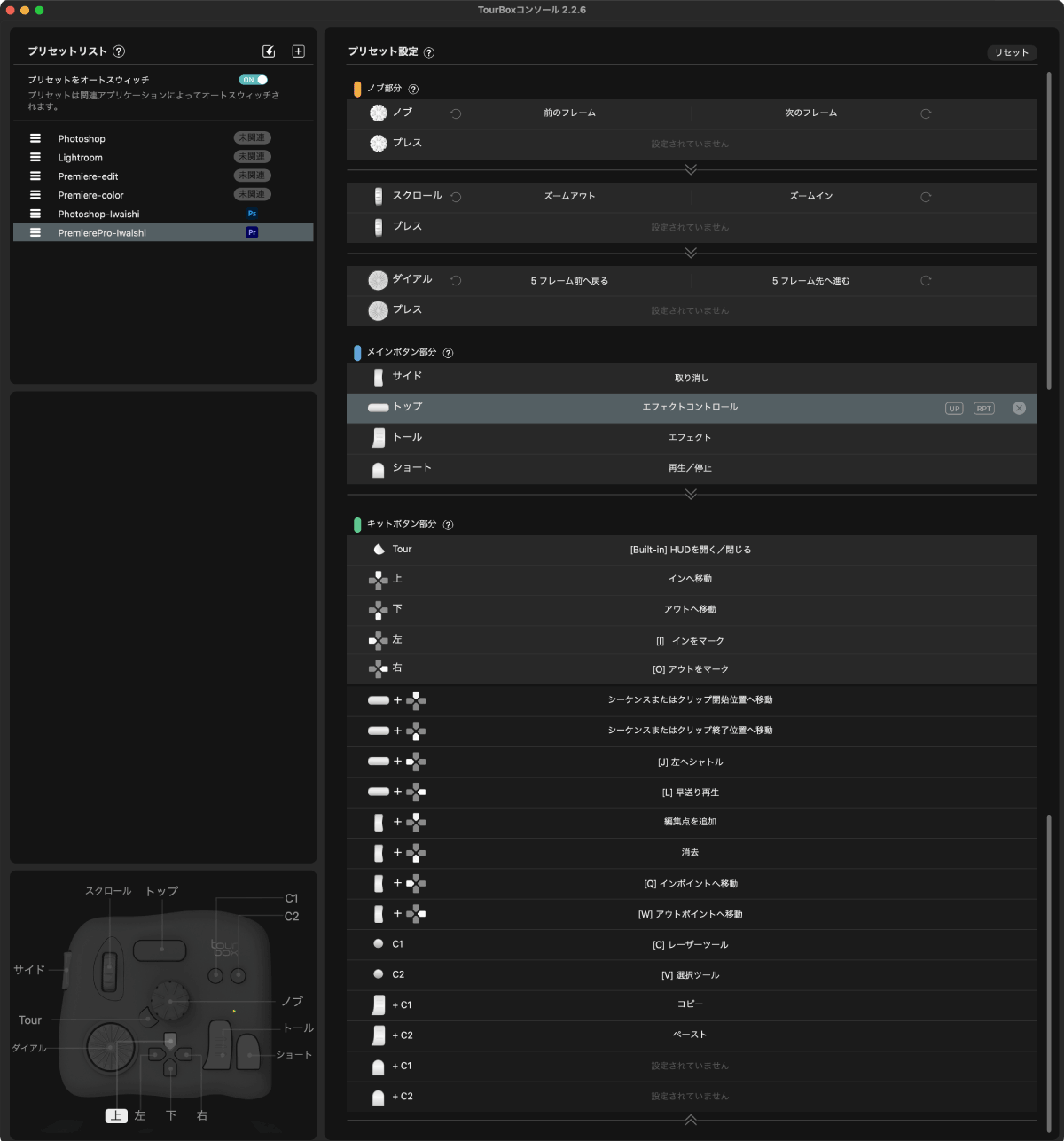 | 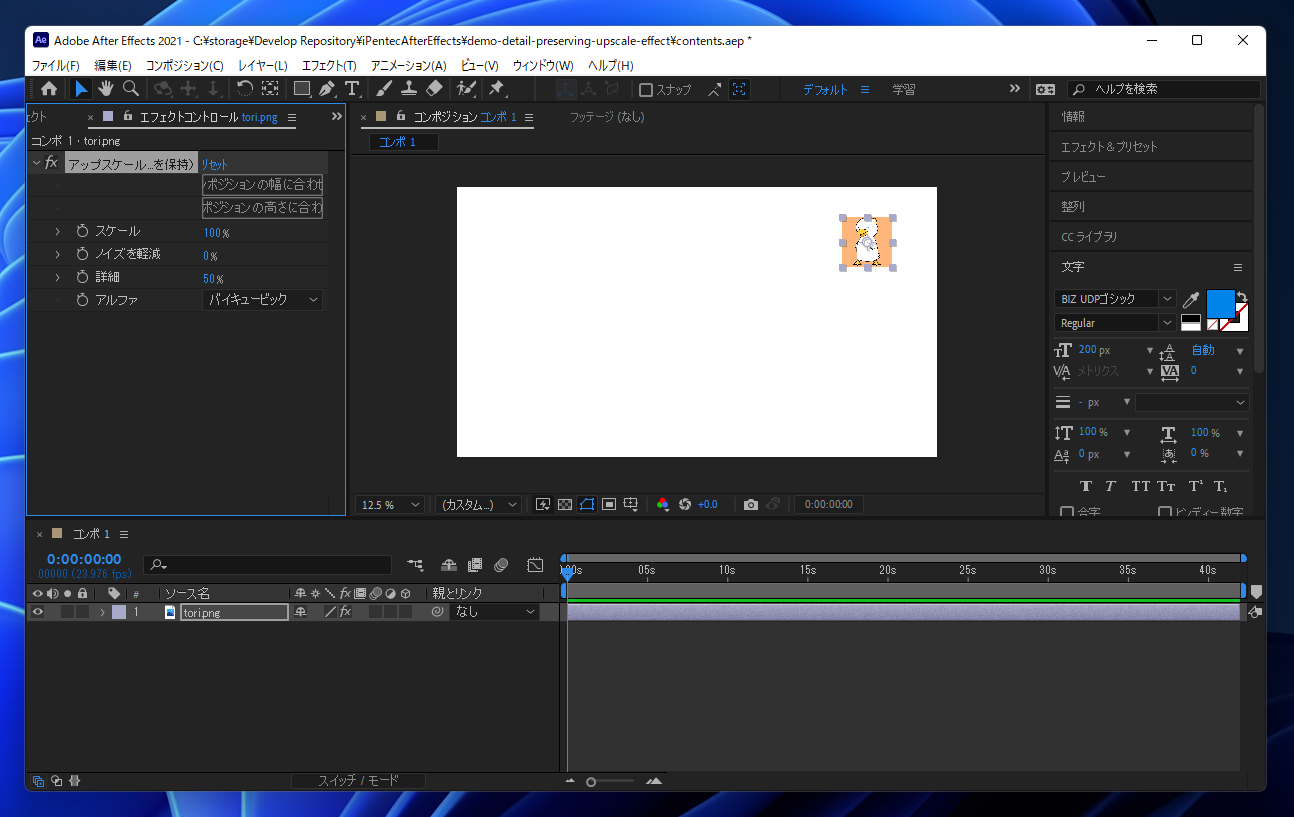 |
 |  | |
 |  | |
「Photoshop 画像 解像度 下げる」の画像ギャラリー、詳細は各画像をクリックしてください。
 | 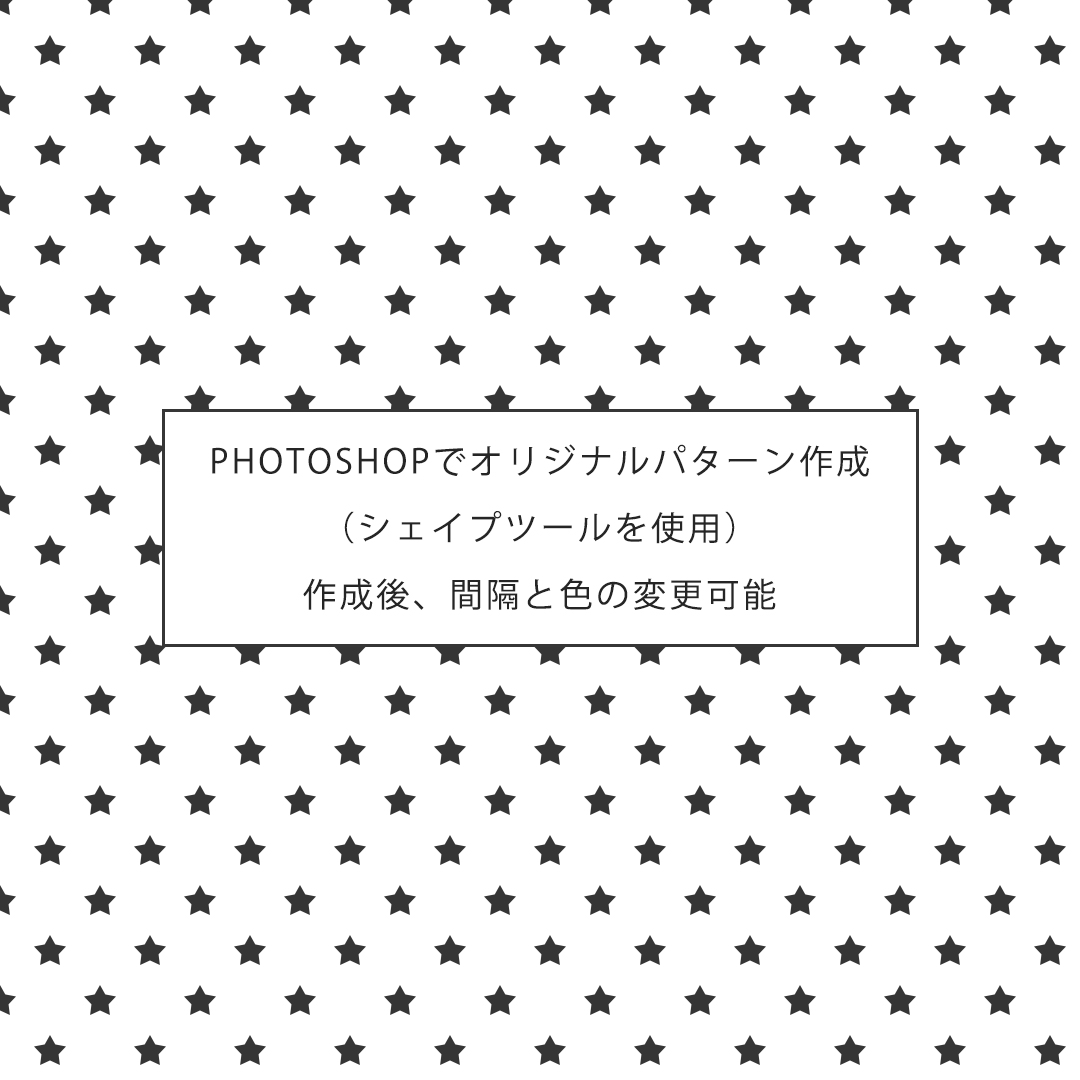 | 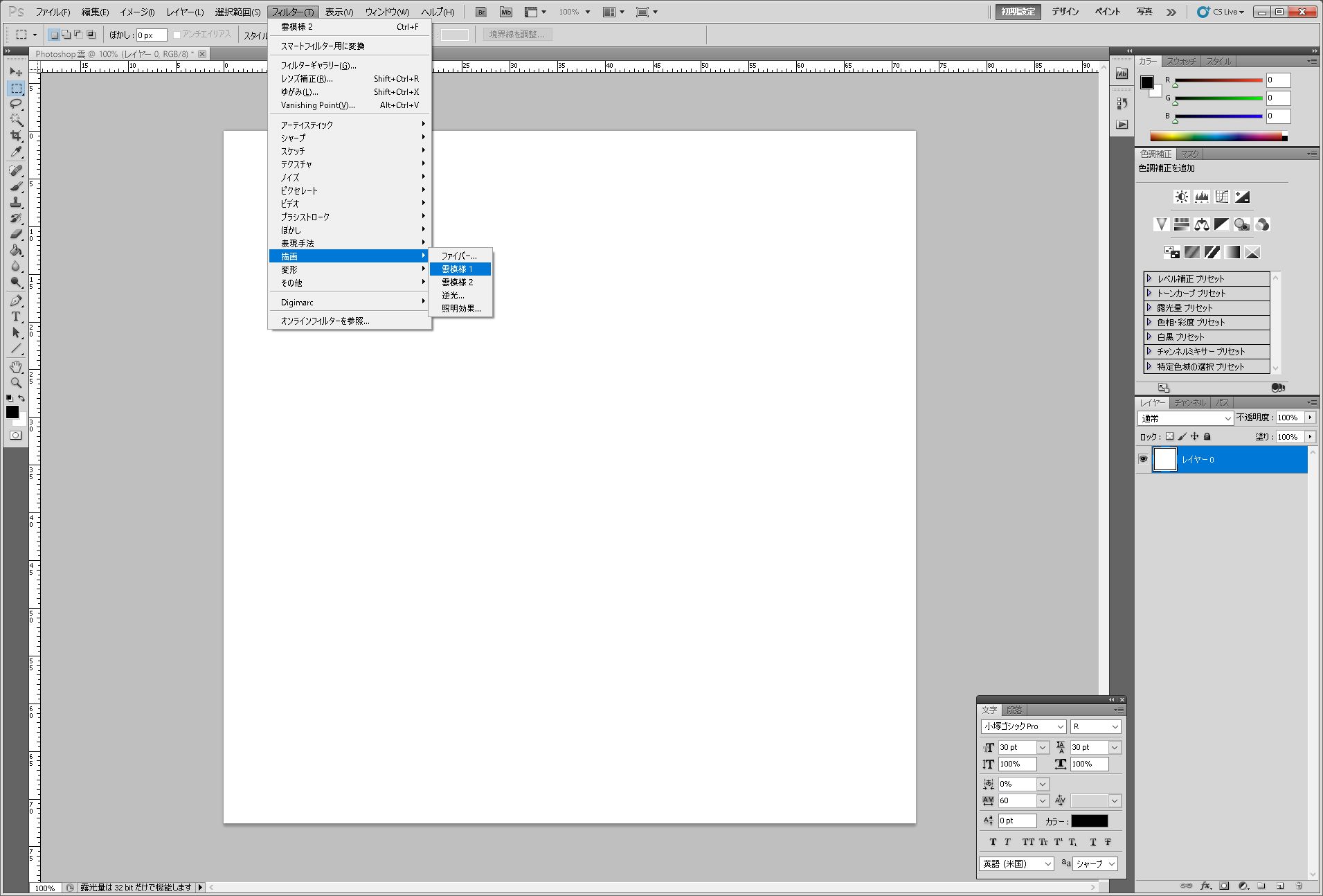 |
 | 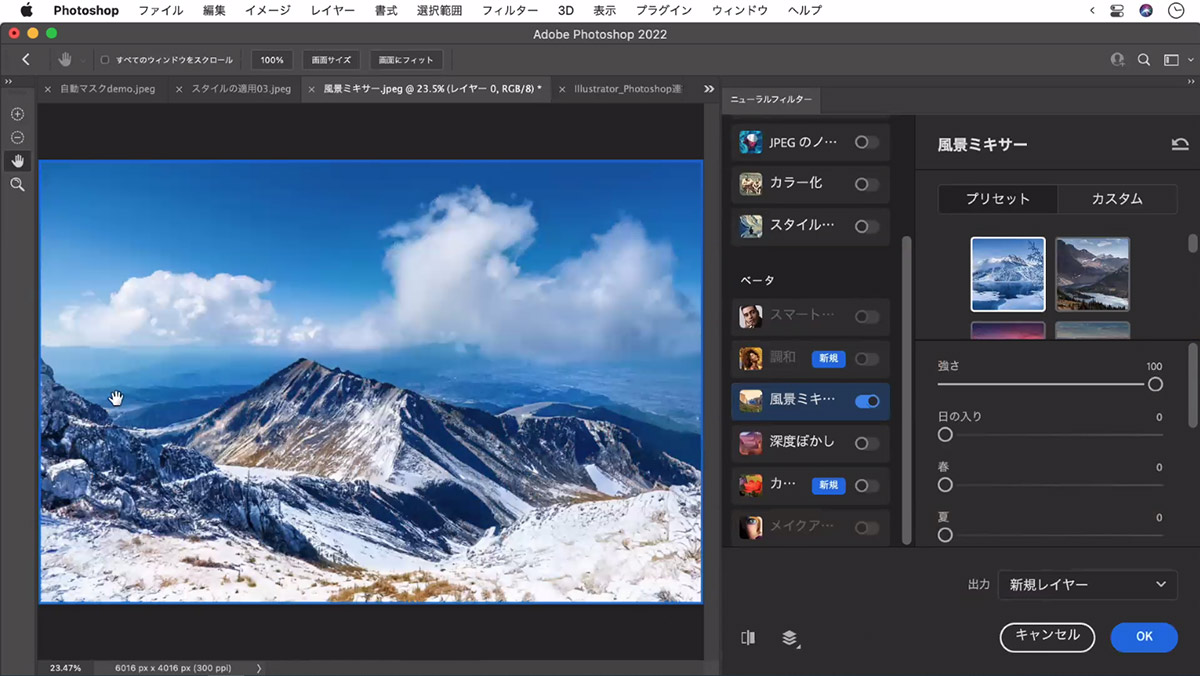 | |
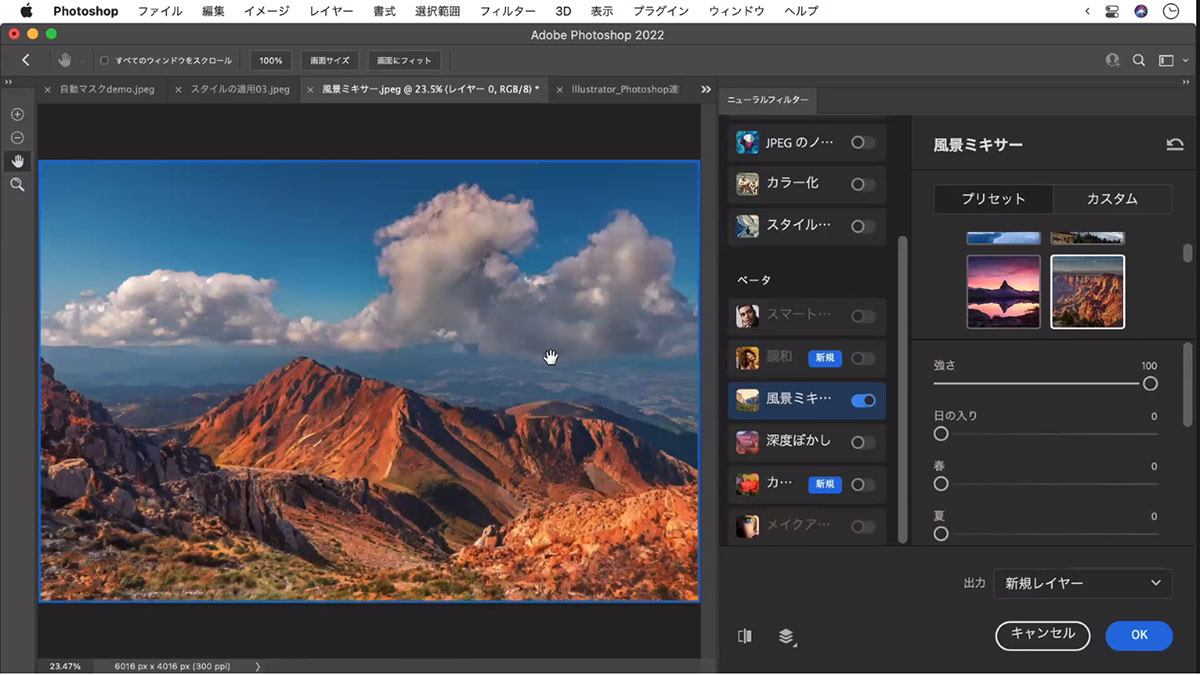 |  | 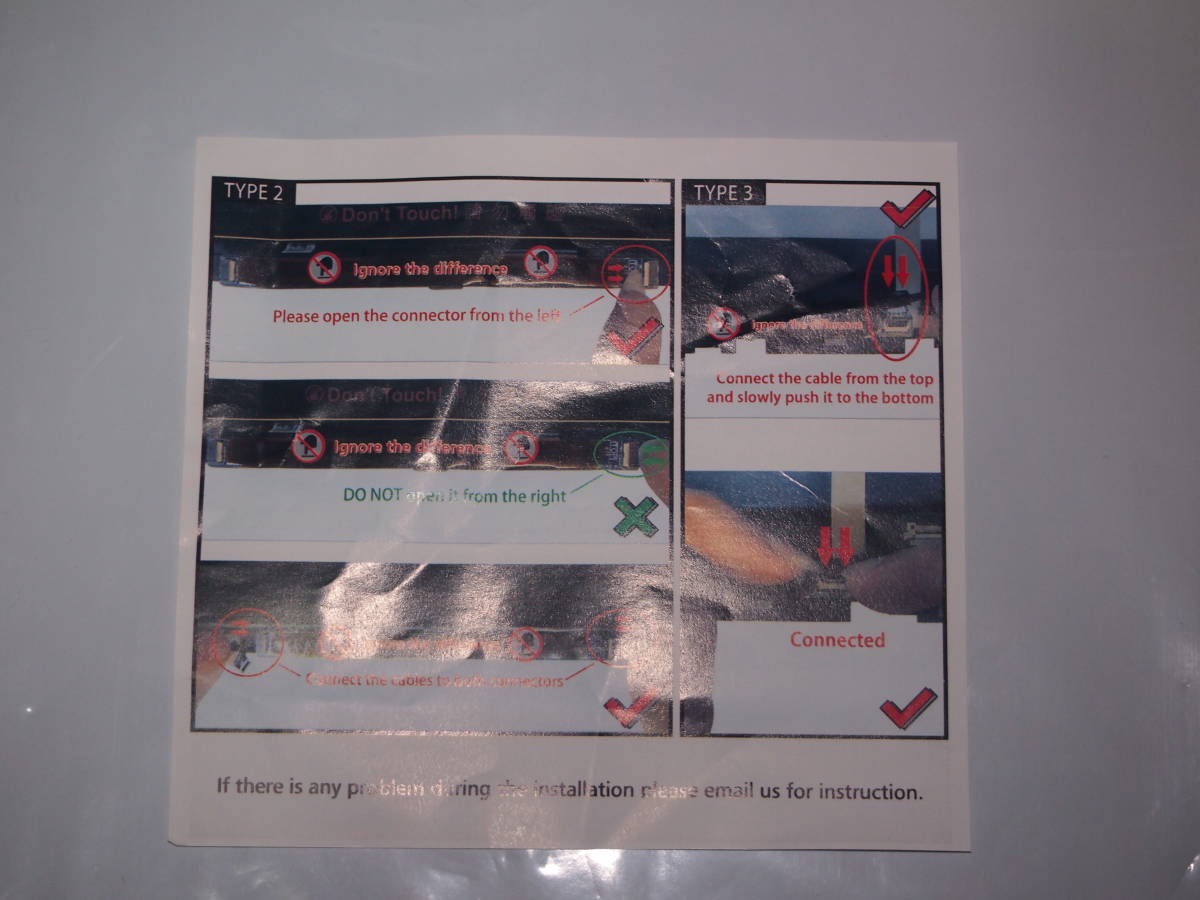 |
「Photoshop 画像 解像度 下げる」の画像ギャラリー、詳細は各画像をクリックしてください。
 | 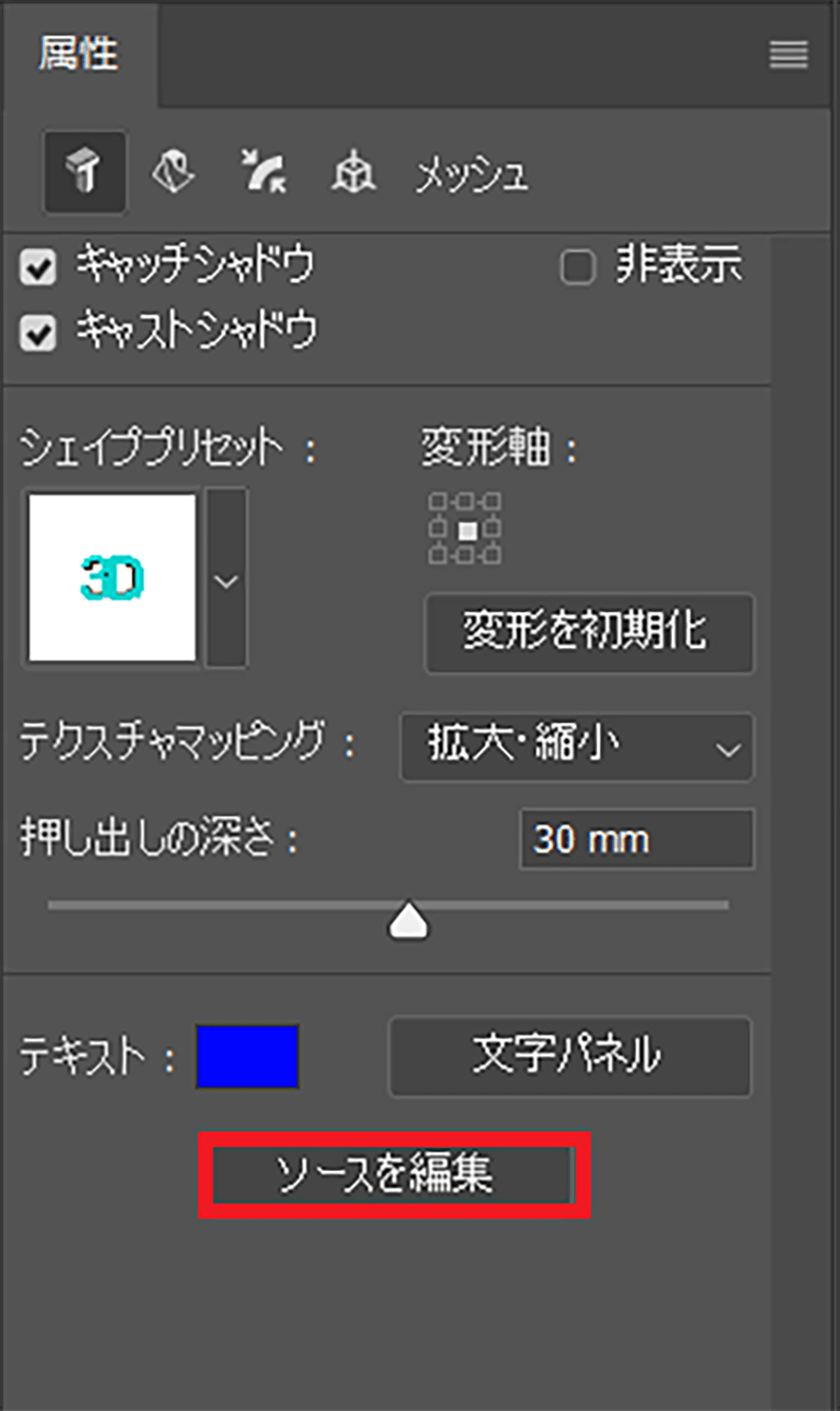 | 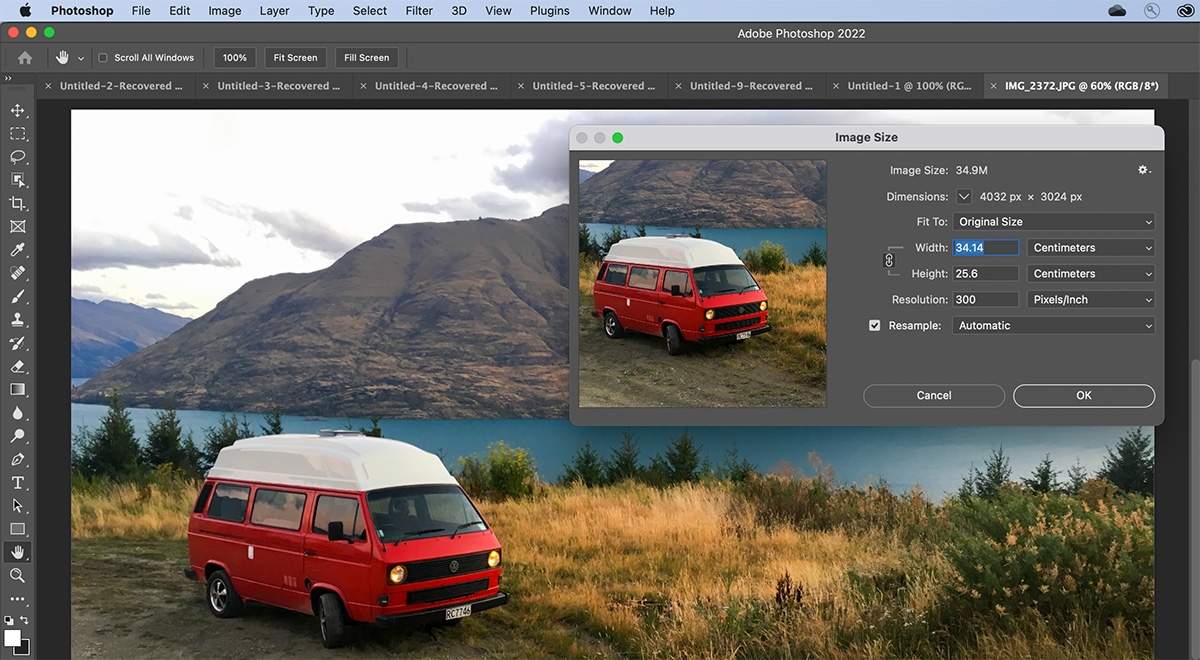 |
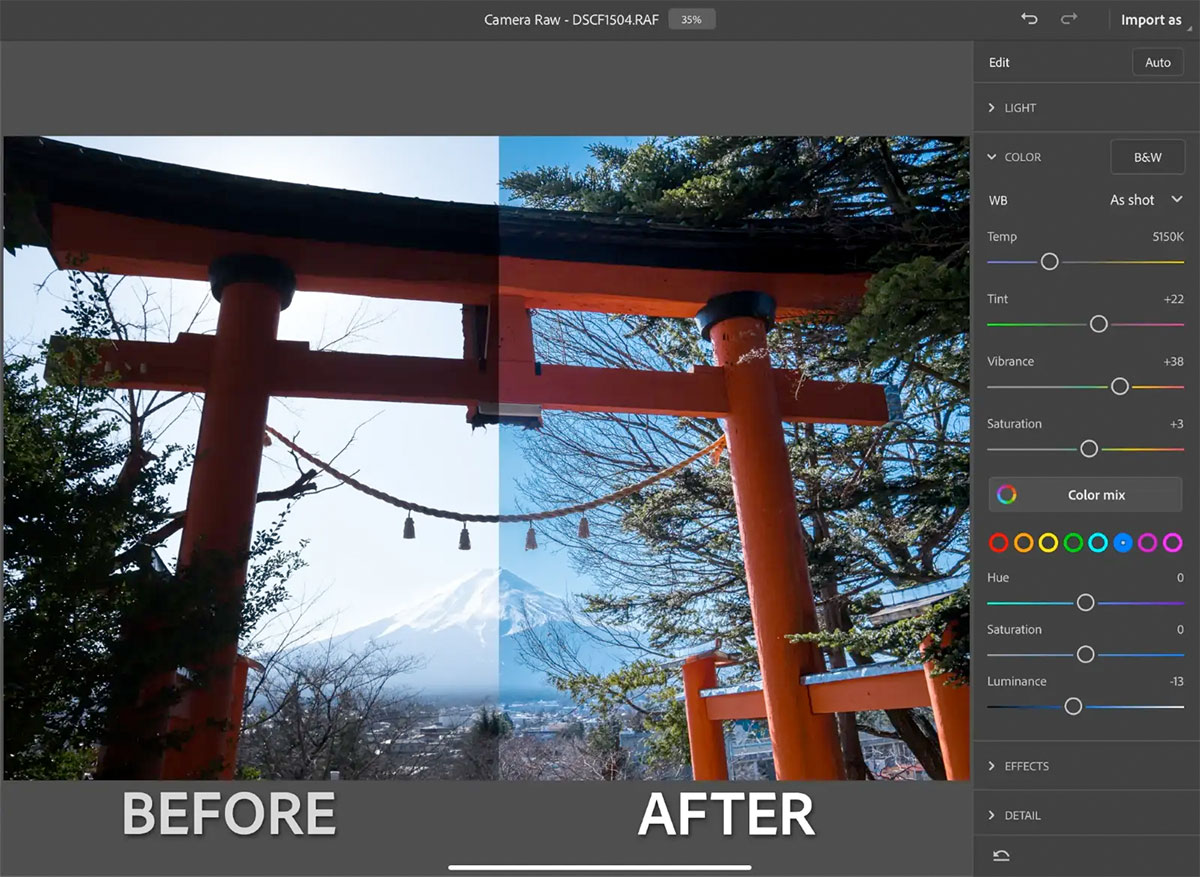 | 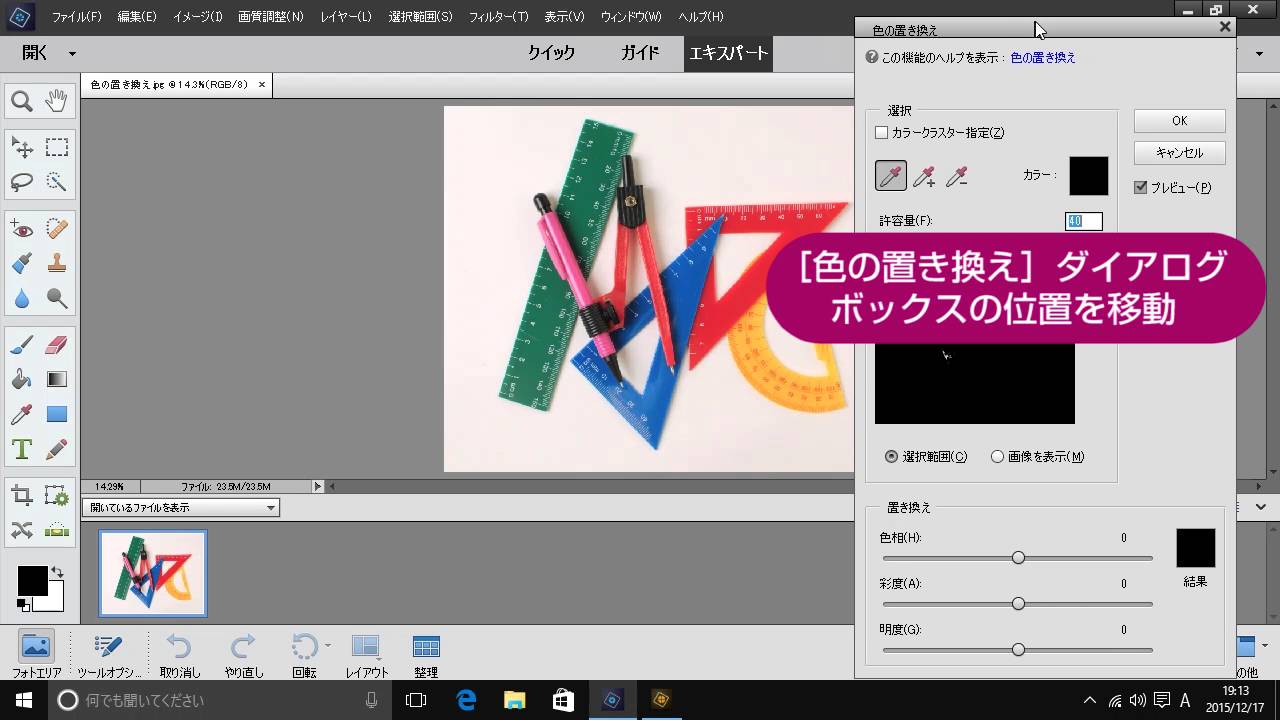 | 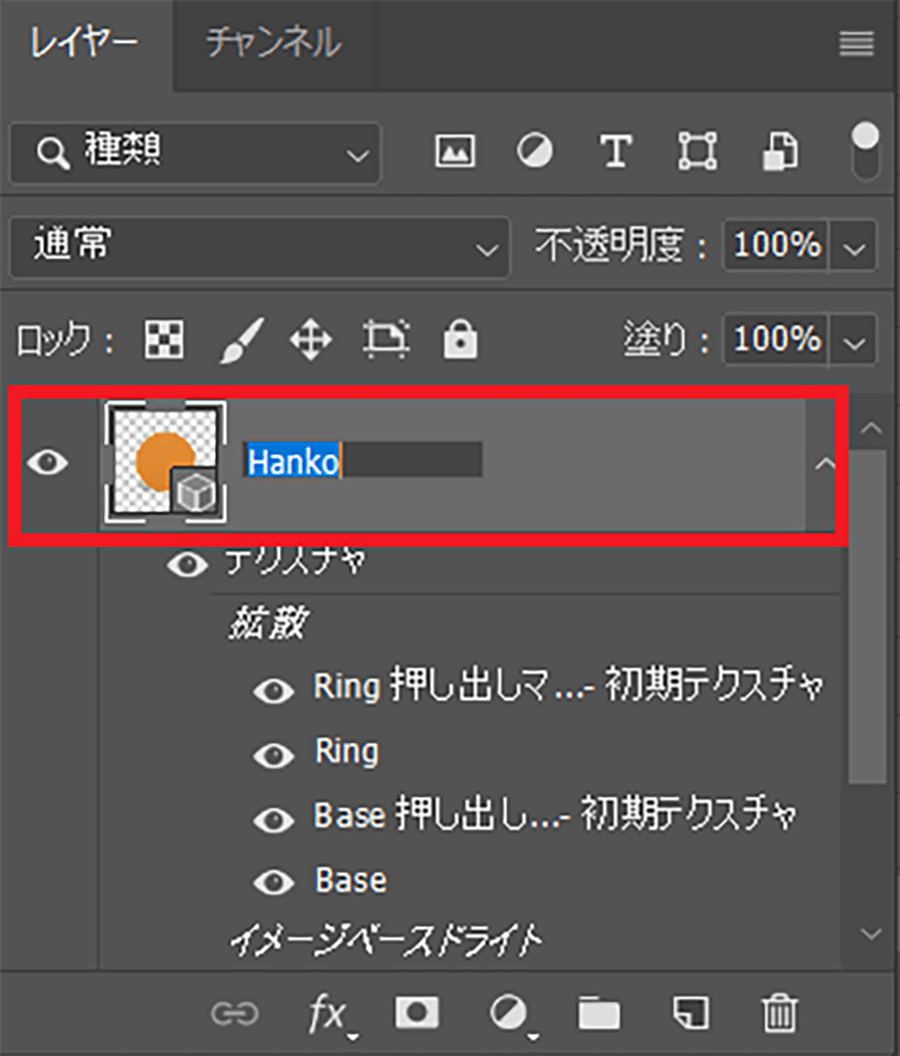 |
 |  |  |
「Photoshop 画像 解像度 下げる」の画像ギャラリー、詳細は各画像をクリックしてください。
 |  | |
 | 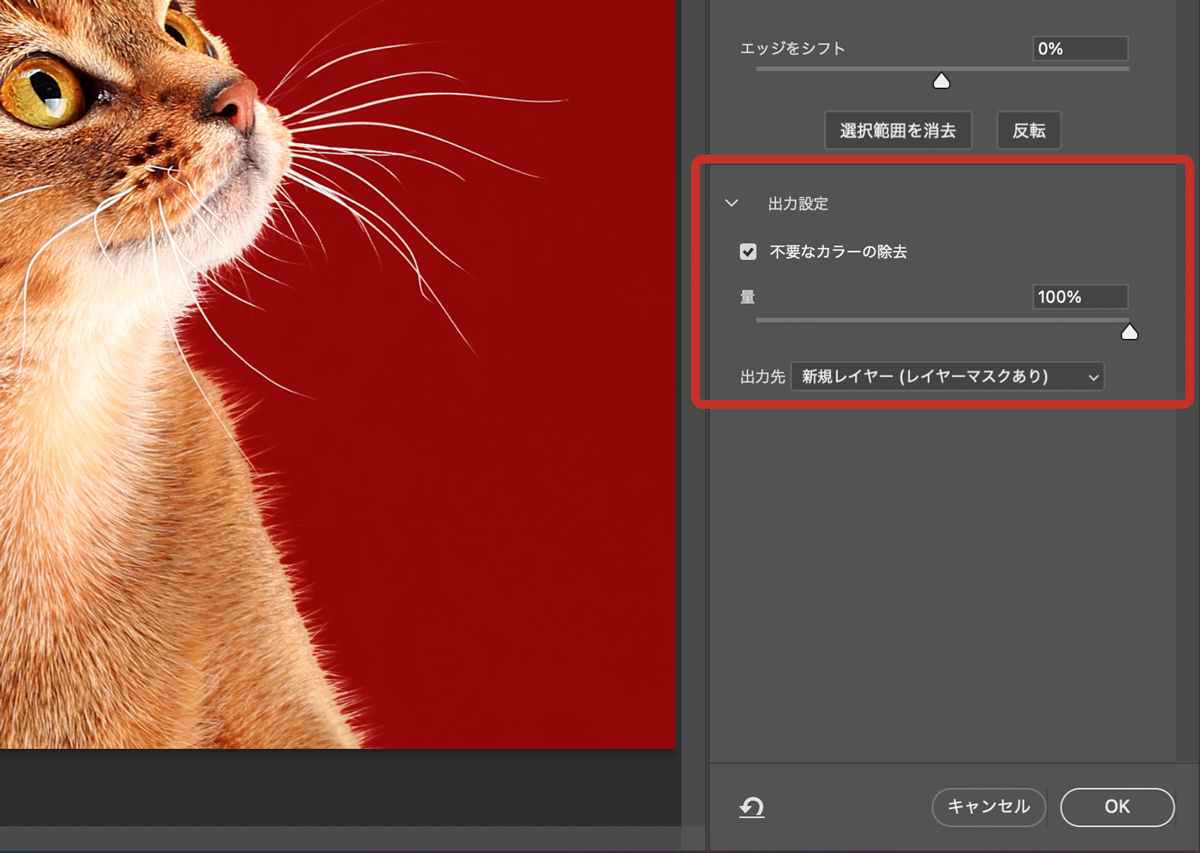 |
手早く写真を一括リサイズするための5ステップ 一括リサイズは簡単です。 まずはLightroomを開き、次の手順に従ってください。 **画像を統合します。 **サイズ変更するすべて画像を1つのフォルダに配置します。 まずは、読み込みをします。 「読み込み画像のサイズを変更する サイズを変更したい画像を開きます。 今回は6000×4000ピクセルの猫の画像を開きました。 画像のサイズを変更するには、メニューバーからイメージをクリックして、「画像解像度」を選択します。 または、ショートカットキーのoptionCommandIでも呼び出すことができます。 画像解像度ダイアログが表示されます。 ここで大きさを変更し
Incoming Term: photoshop 解像度 下げる, photoshop 解像度 下げる サイズ, photoshop 画像 解像度 下げる,



0 件のコメント:
コメントを投稿